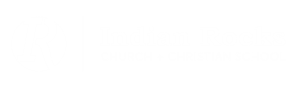Creating an Offer Letter in Paylocity
1. Log in to Paylocity and go to the menu
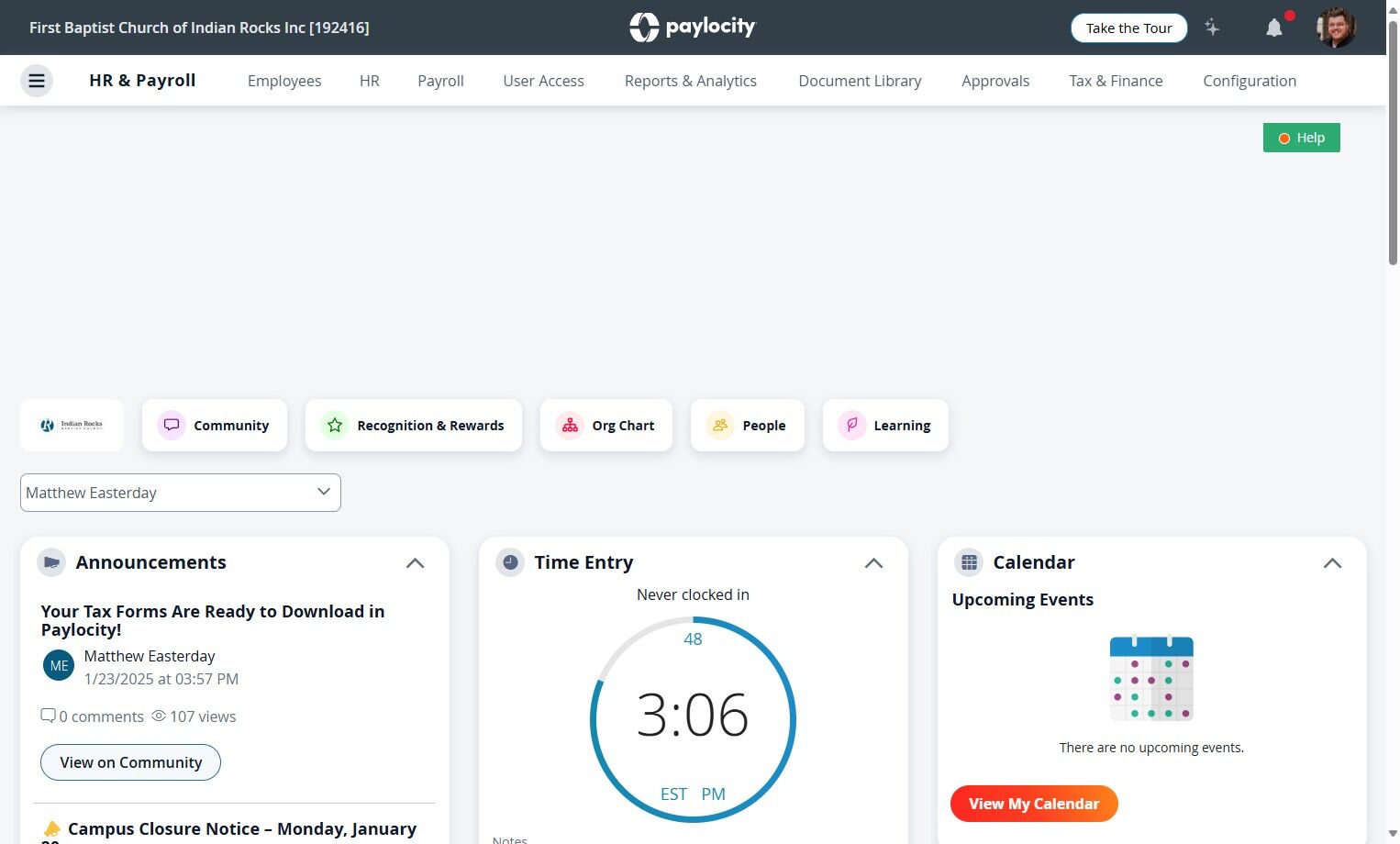
2. Click “Recruiting”
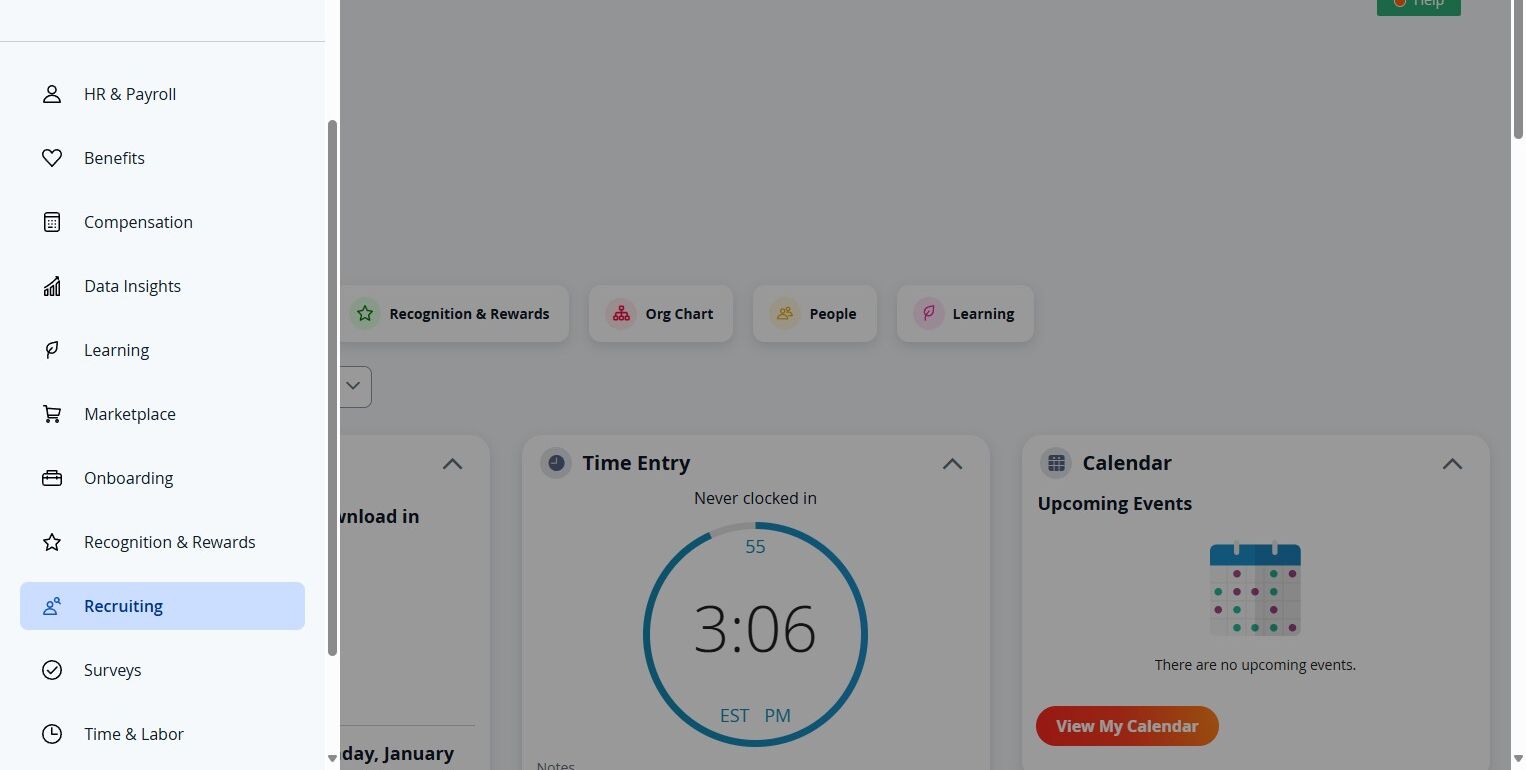
3. Click on your position
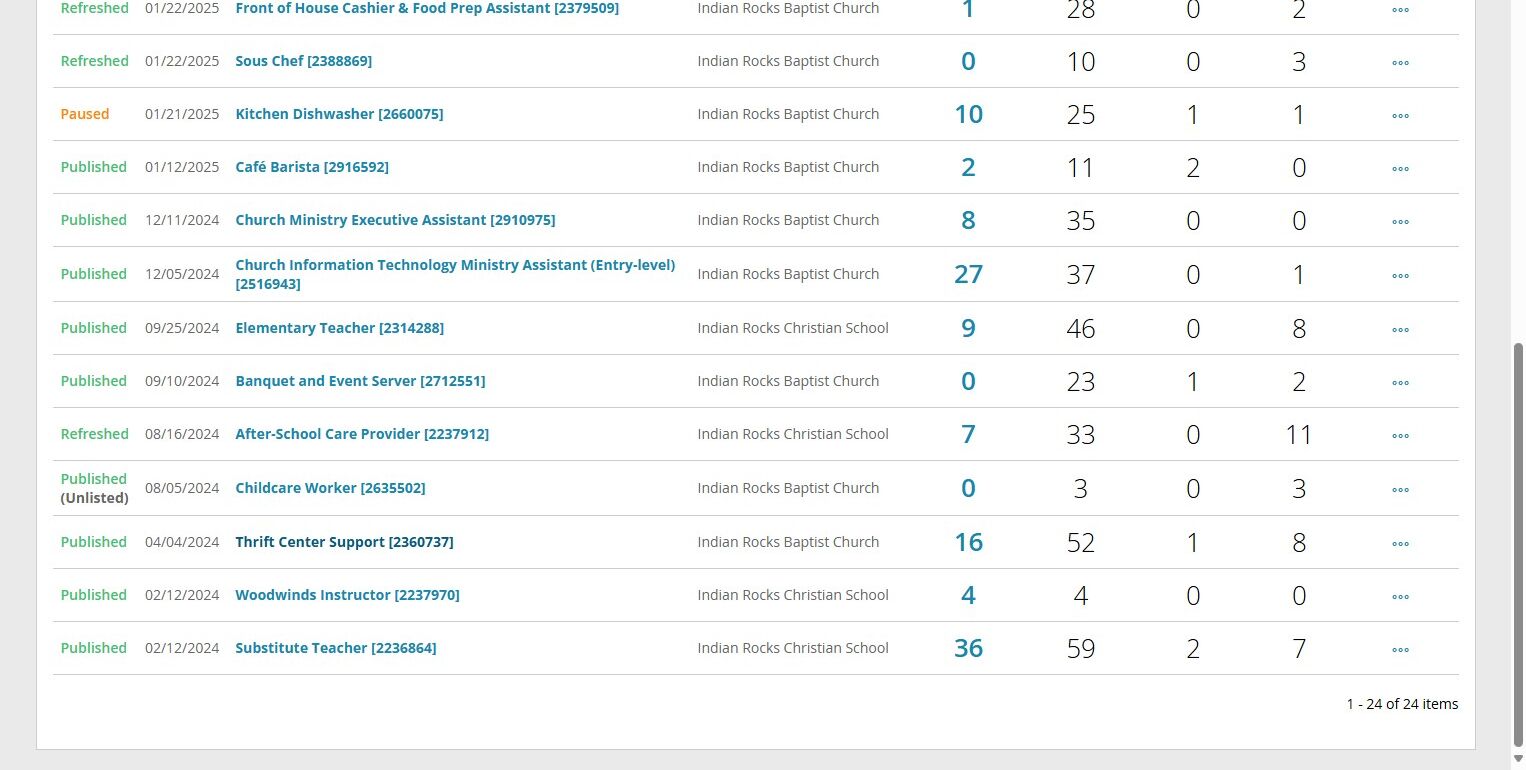
4. Click on the candidate’s name
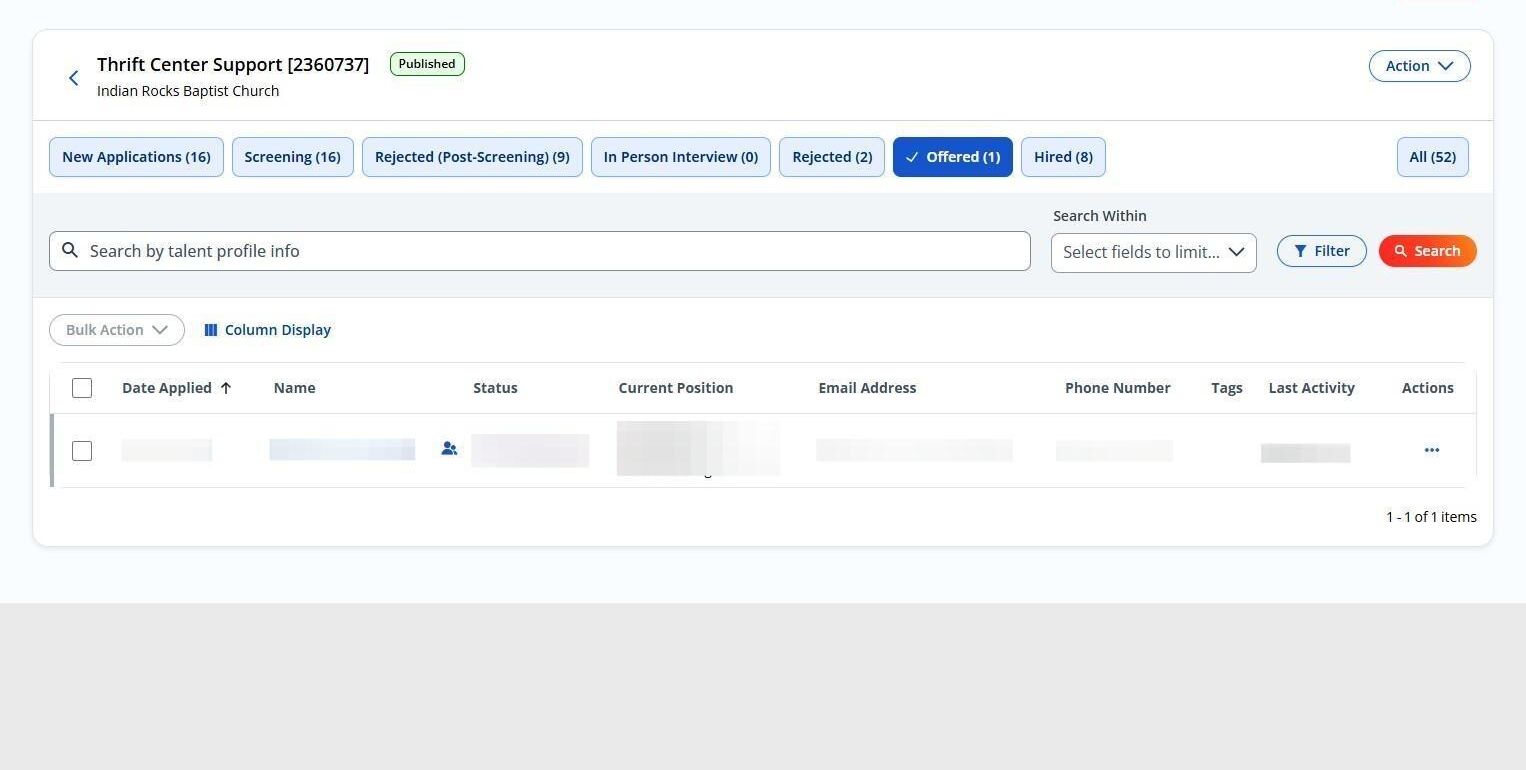
5. Click “Offer Letter”
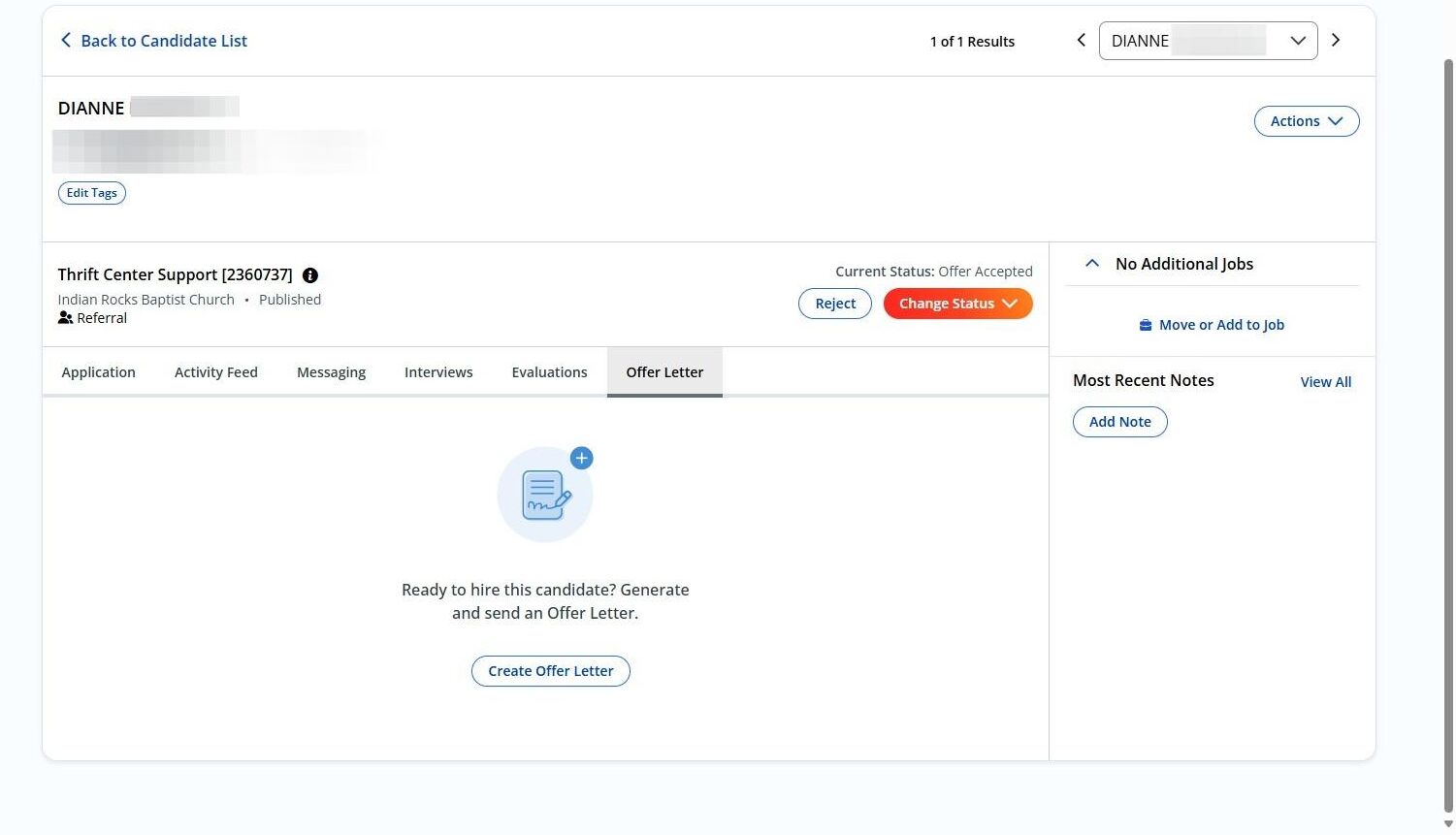
6. Click “Create Offer Letter”
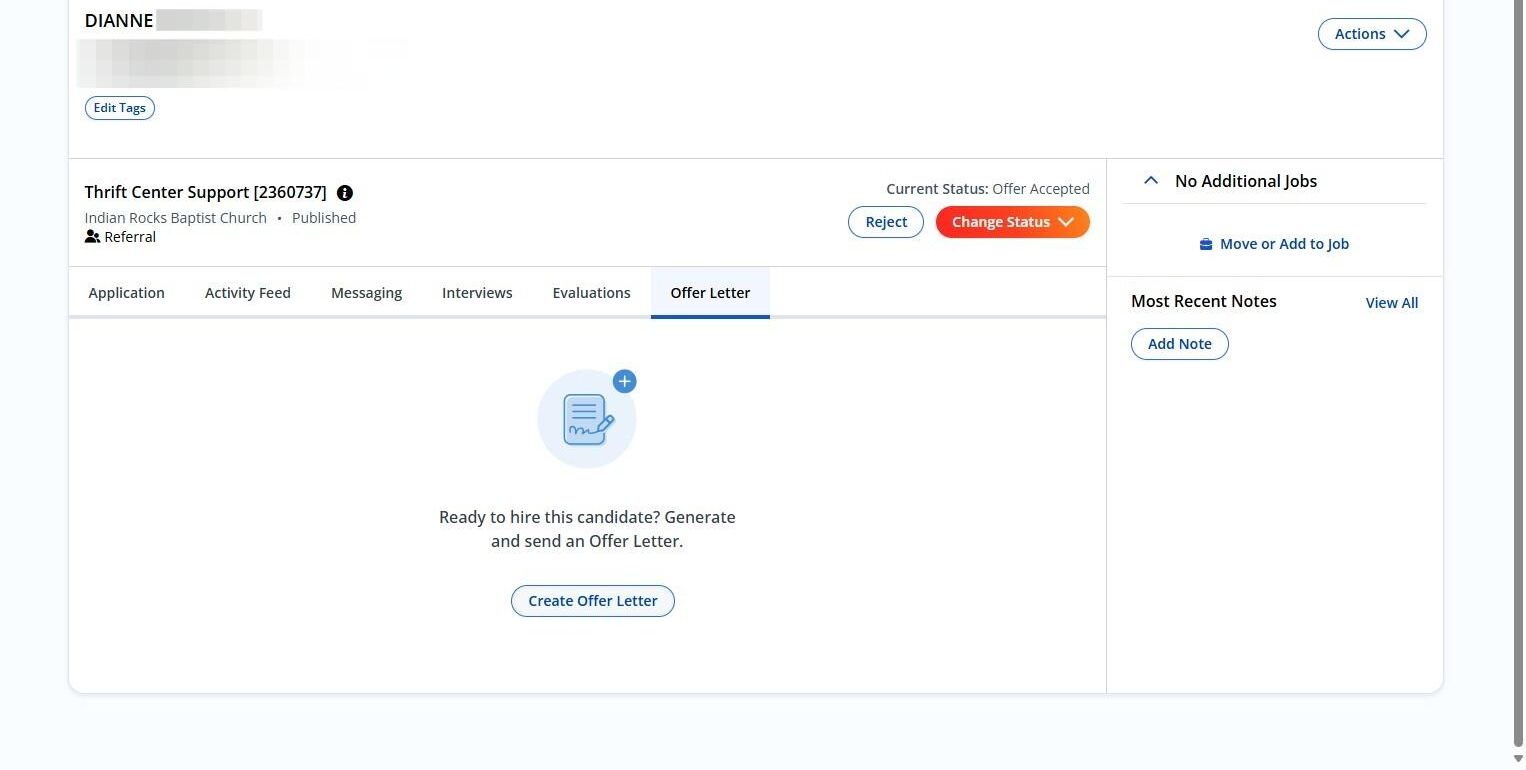
7. Select the appropriate Offer Letter Template.
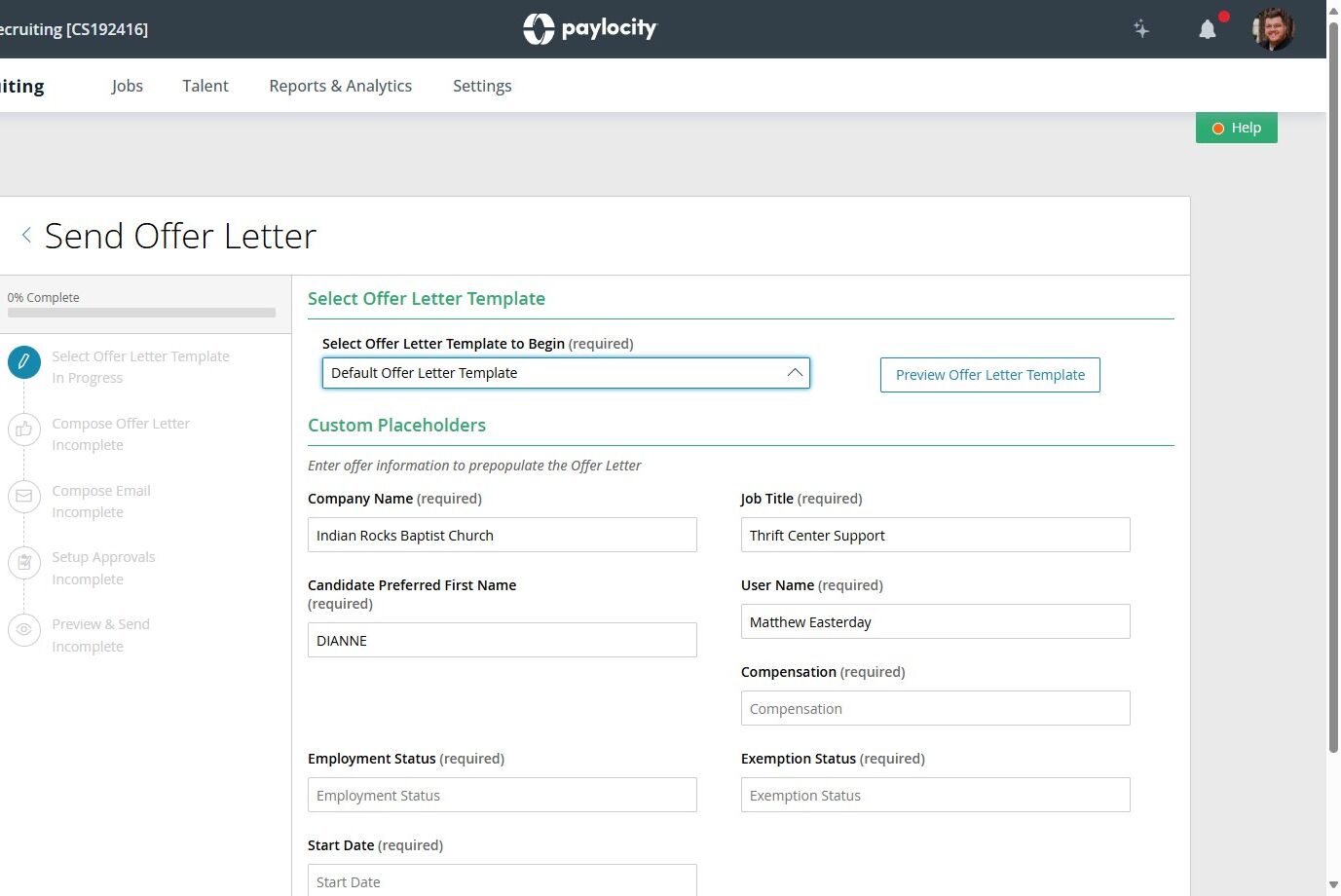
8. Enter the compensation exactly as you want to see it in the offer letter including the $ sign. For example: for a salary of 32000, you would type $32,000 or for an hourly rate of 17.76 it would be $17.76
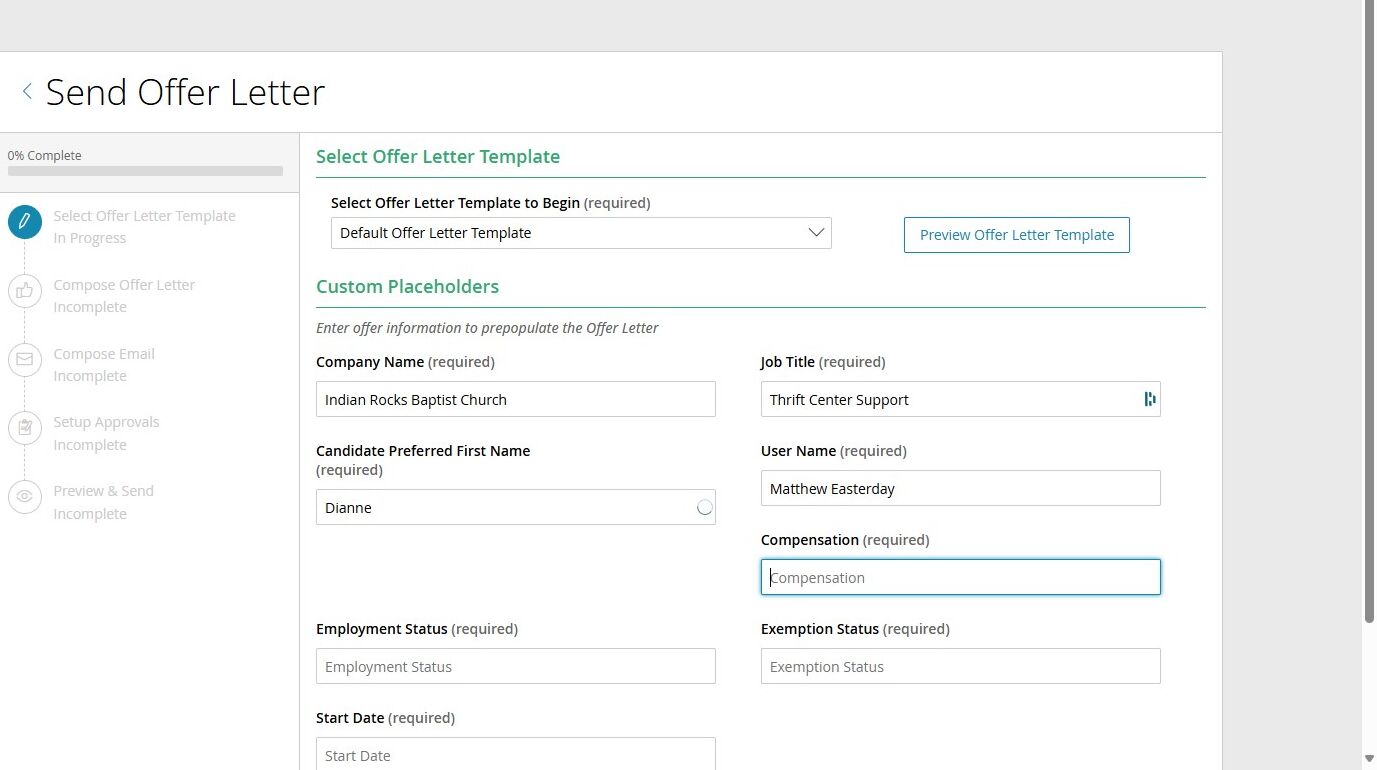
9. Click the “Employment Status” field. This will be either part-time or full-time.
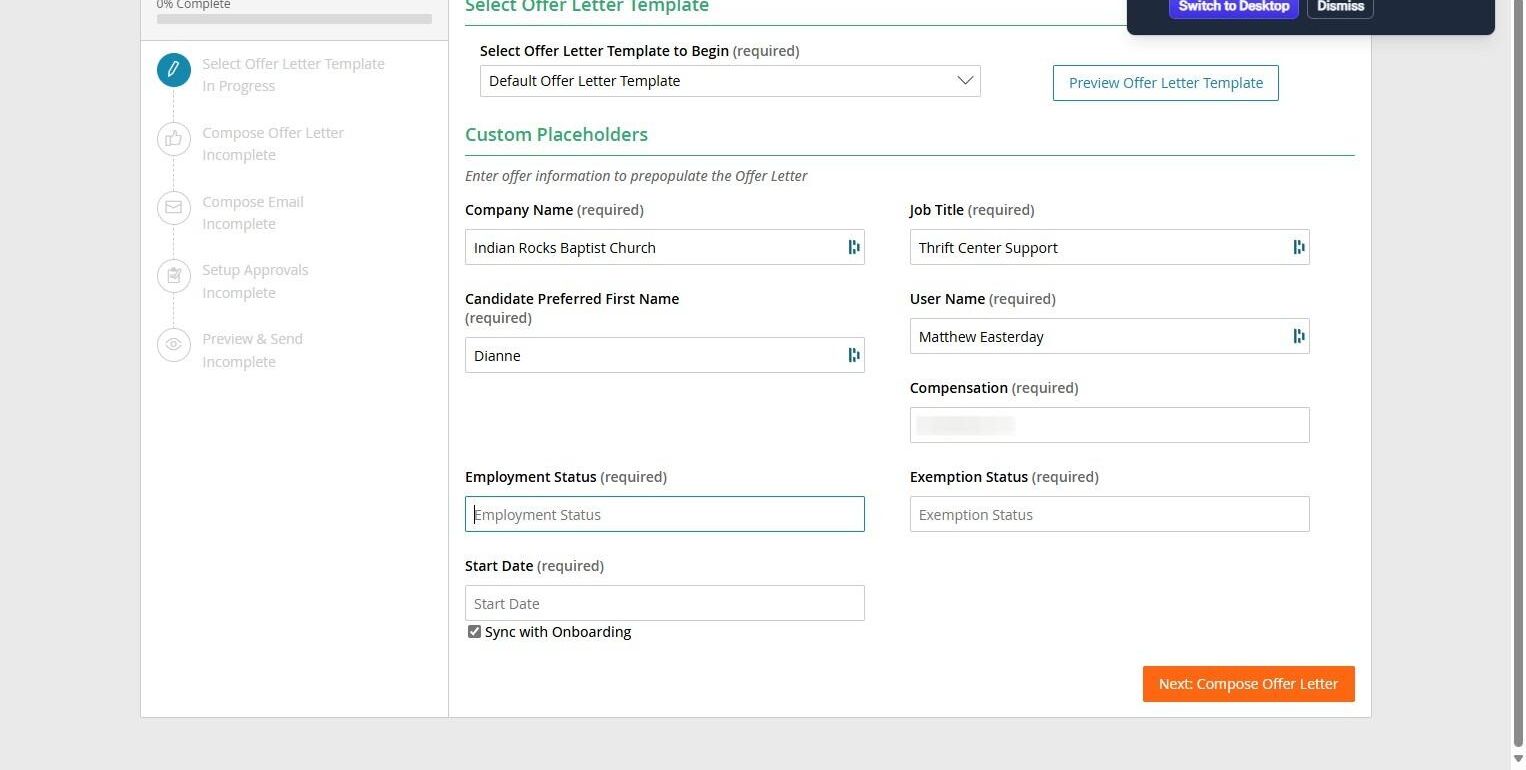
10. Click the “Exemption Status” field. This will me either exempt or non-exempt. Teachers, pastors, director and other salaried employees that have a schedule not managed by a supervisor would be exempt. Assistants, receptionists, food service, ops techs and anyone that is hourly with a schedule managed by supervisor would be non-exempt.
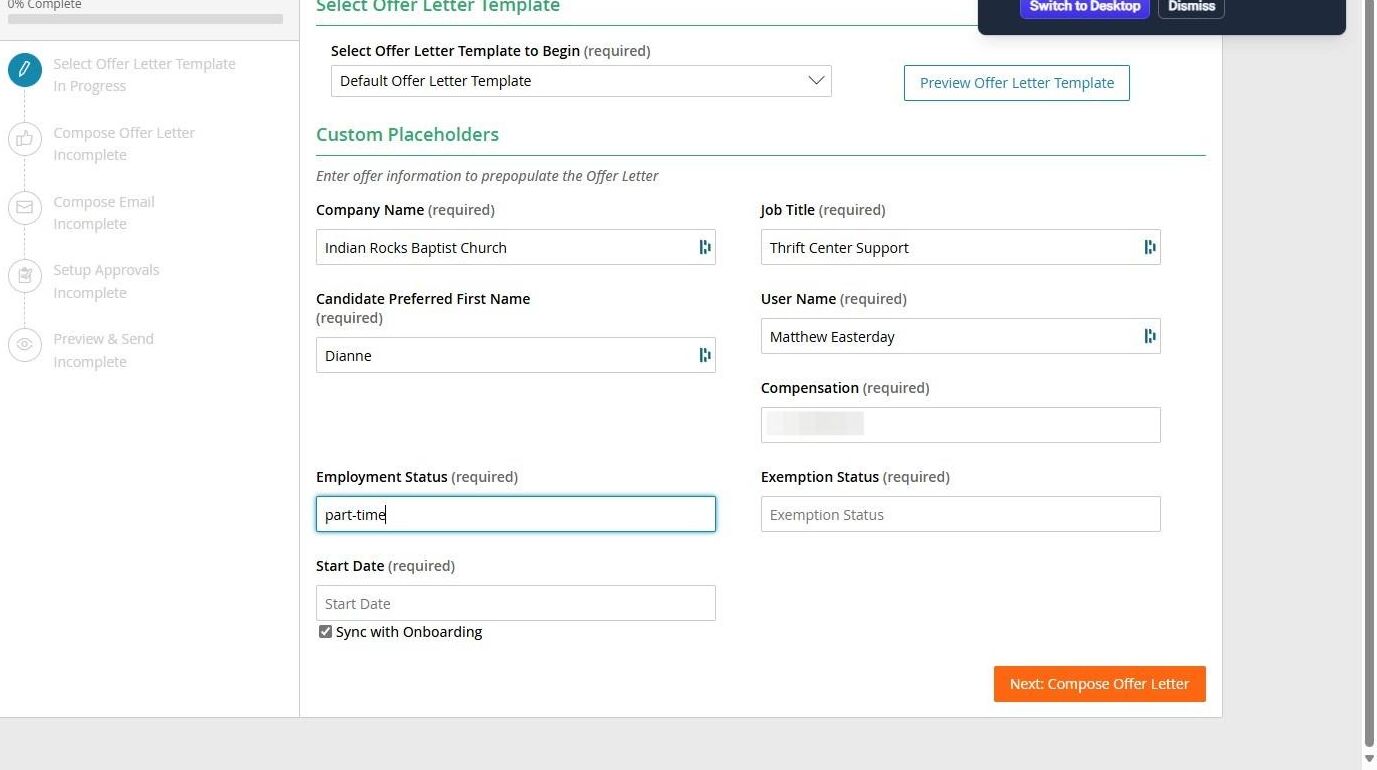
11. Click the “Start Date” field. Enter the projected start date.
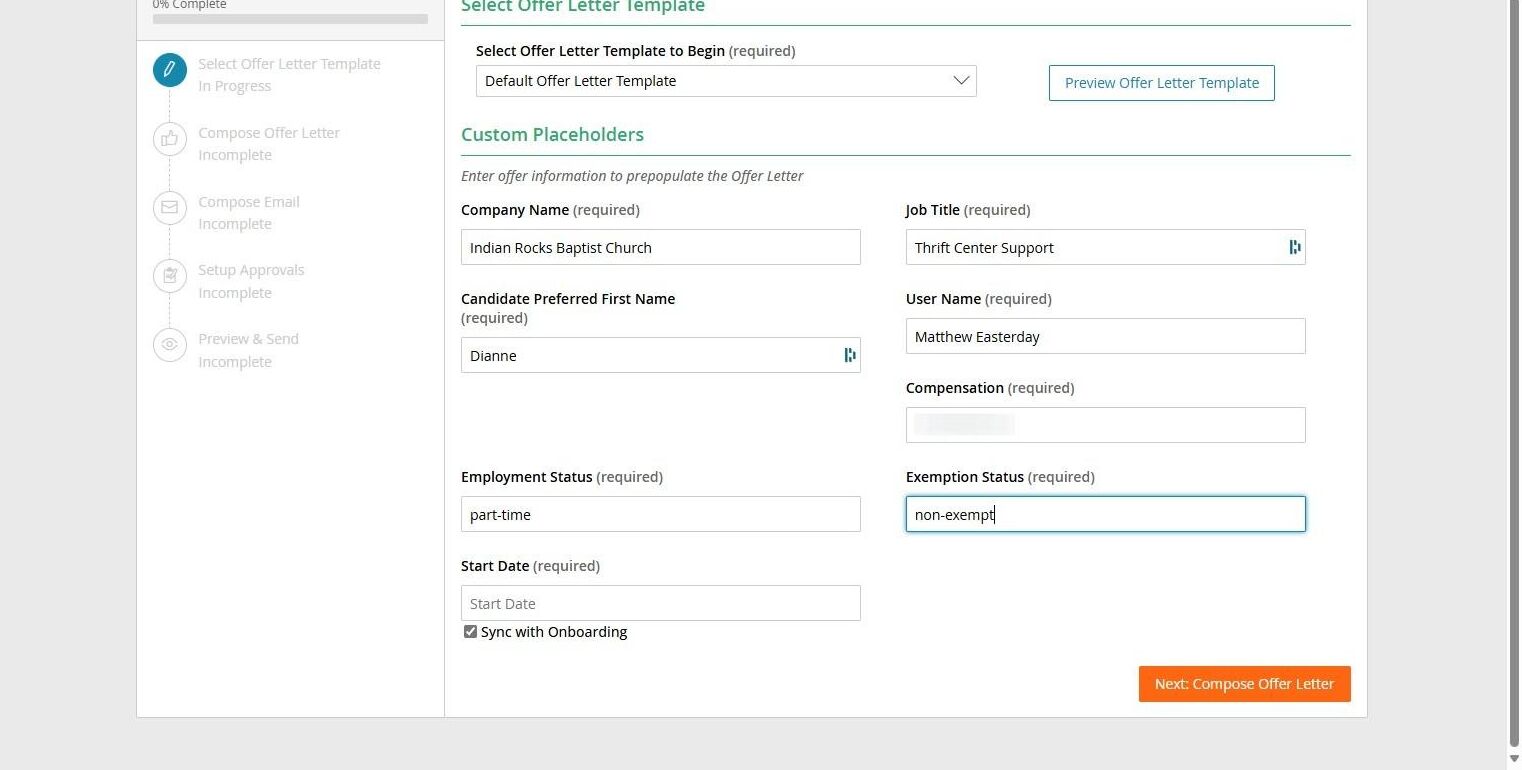
12. Click “Next: Compose Offer Letter”
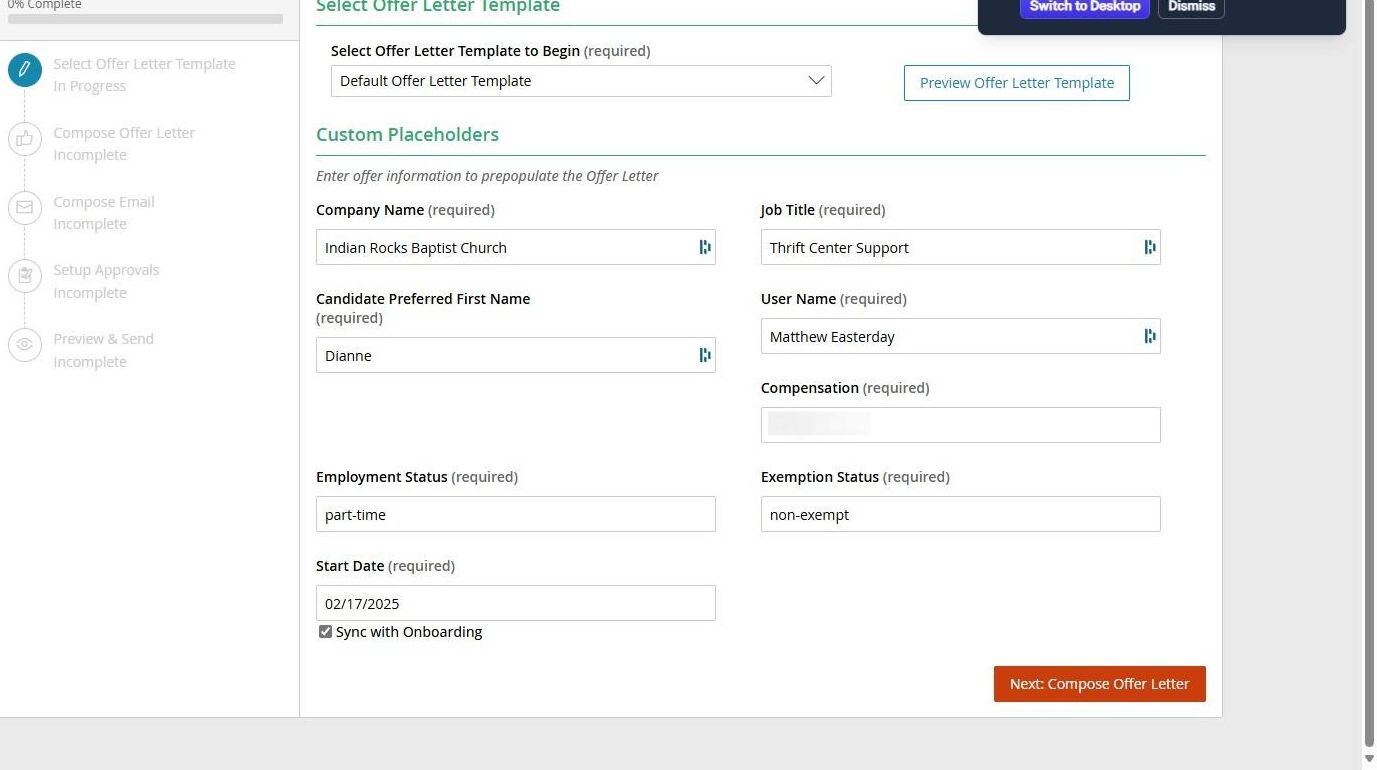
13. Click “Next: Compose Email”
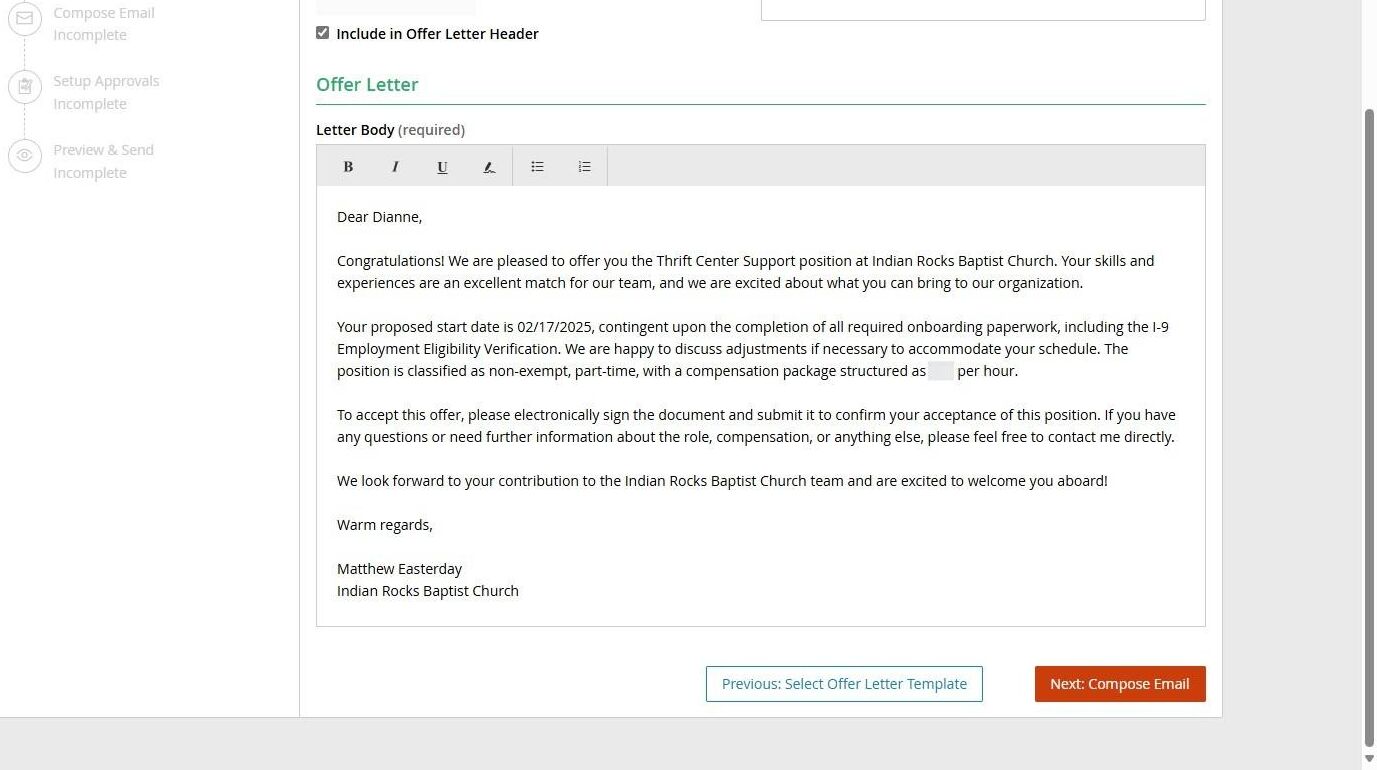
14. Click “Next: Setup Approvals”
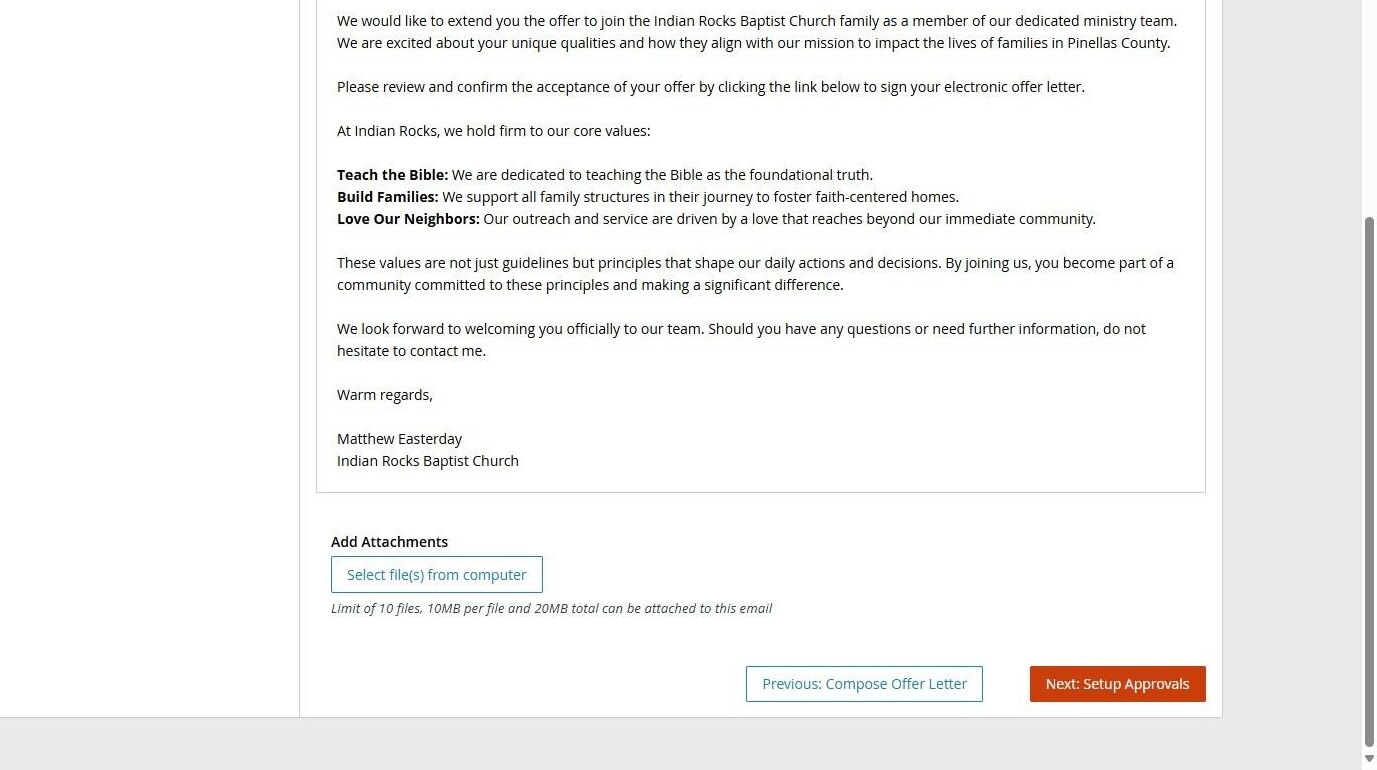
15. Select the appropriate option for school or church
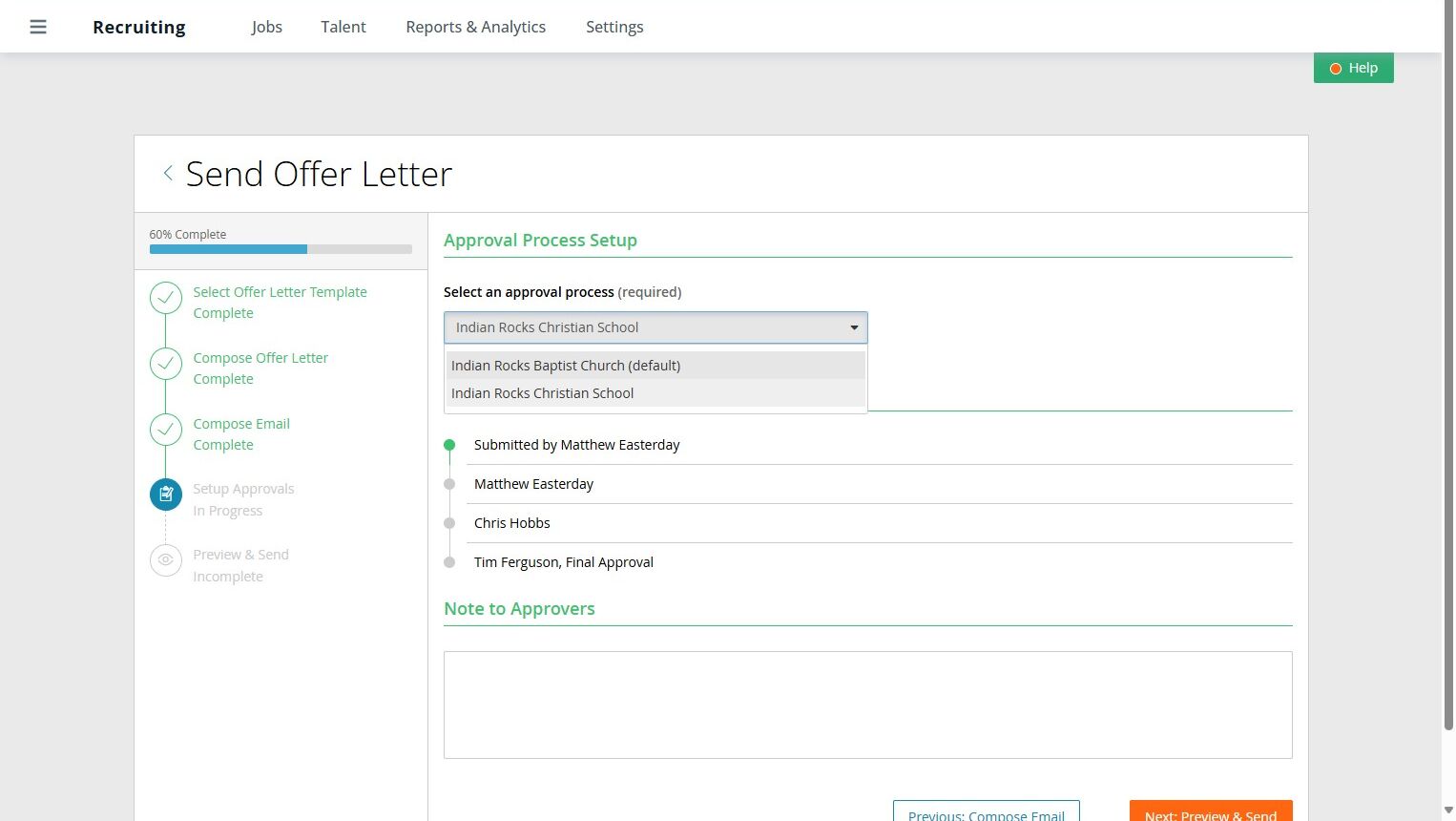
16. Add a note to approvers detailing the qualifications for the salary requested. For example: a not for a teacher offer letter should include years of experience, degree and any other relevant qualifications. You would also include who they are replacing if applicable. These notes will not be seen by the applicant.
Click “Next: Preview & Send”
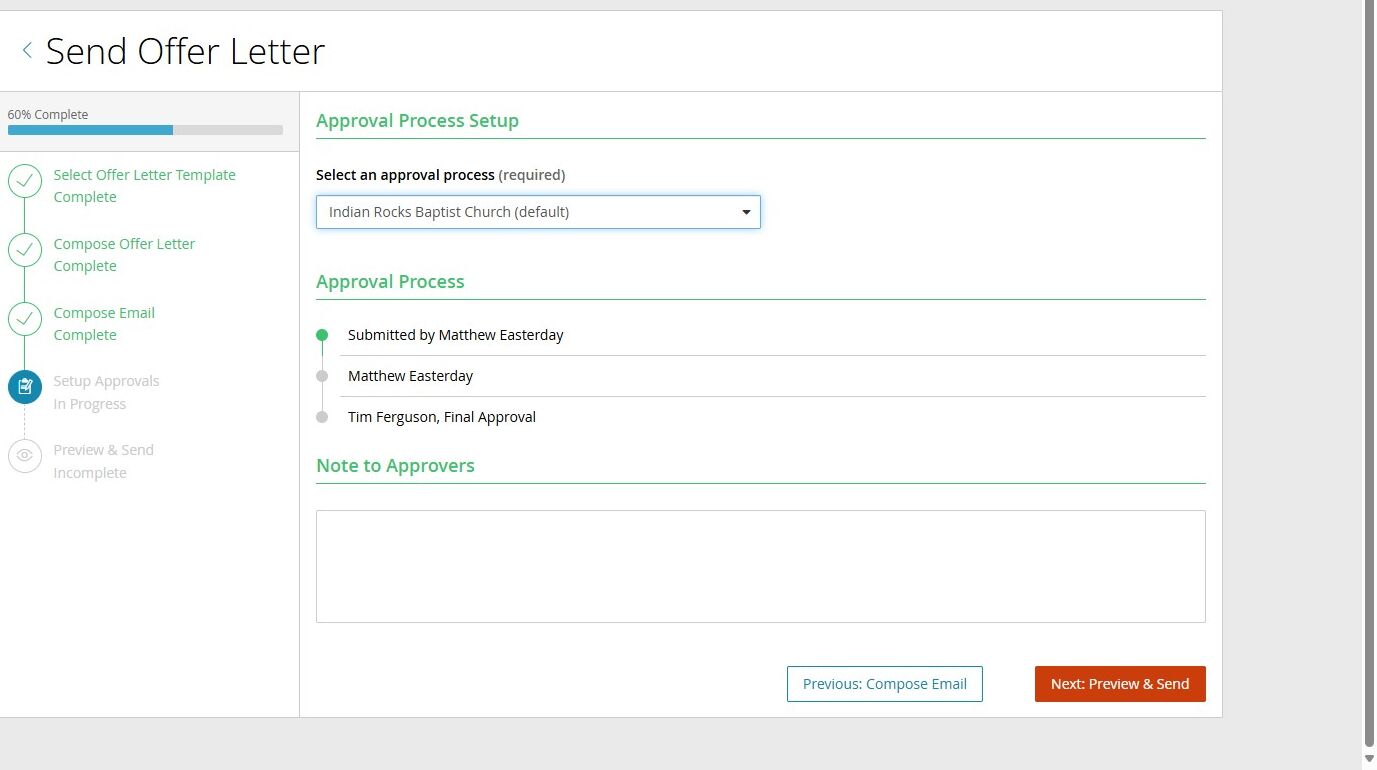
17. Click “Submit Offer Letter for Approvals”
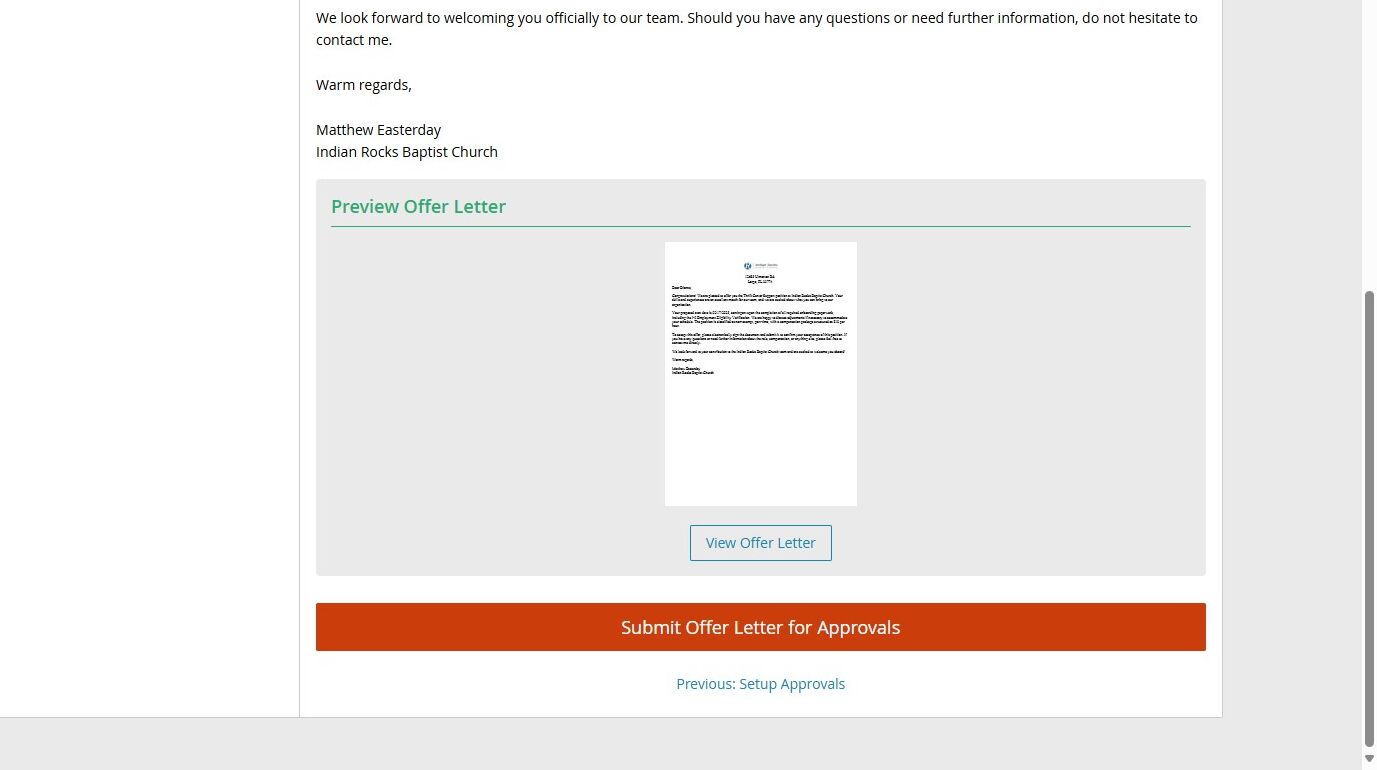
18. You can see the status of your offer letter approvals in the offer letter tab at any time. Once it is approved, you will need to go back in to the offer letter tab and send it to your candidate.
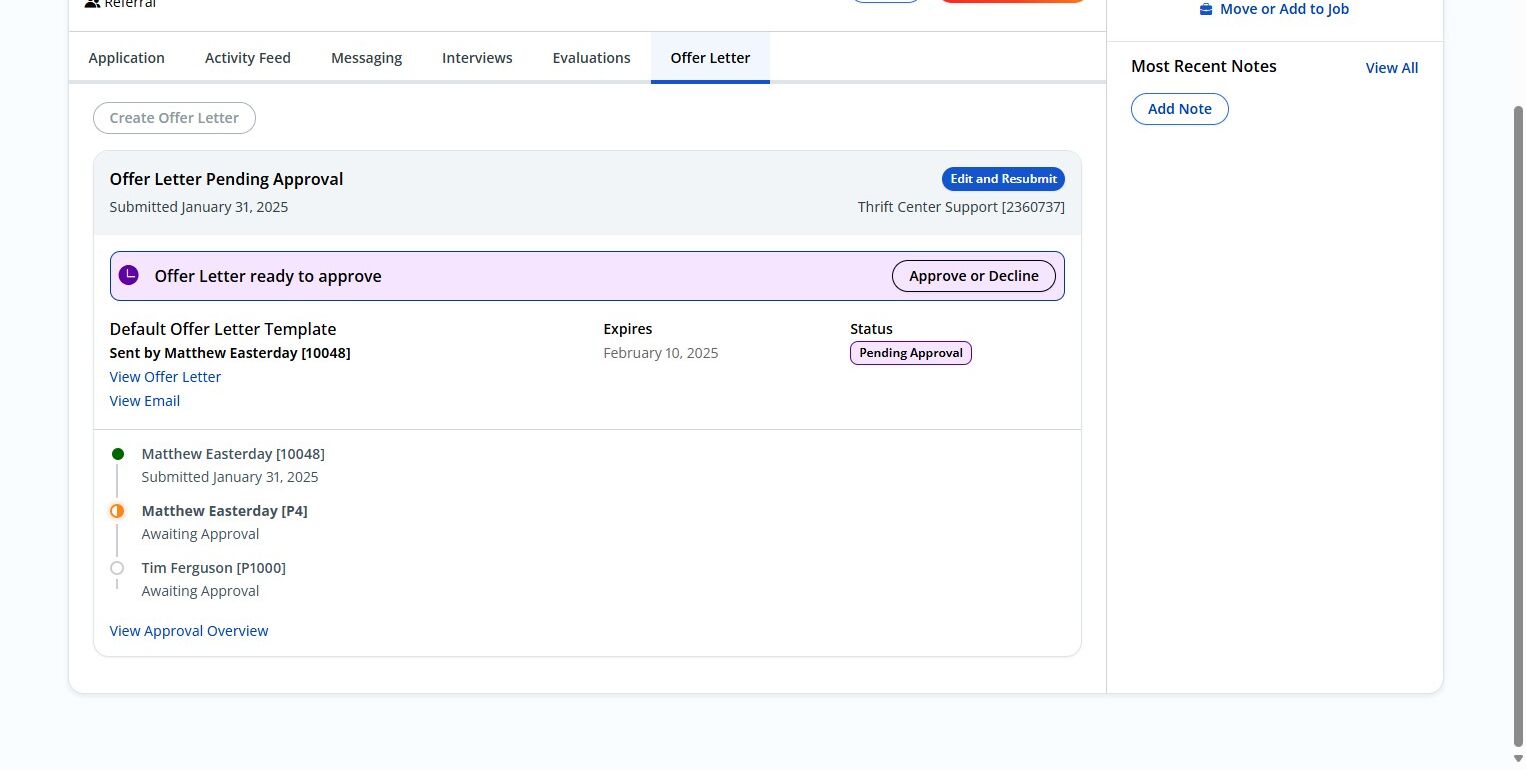
***When the candidate has signed the offer letter. please inform HR so they can begin onboarding.