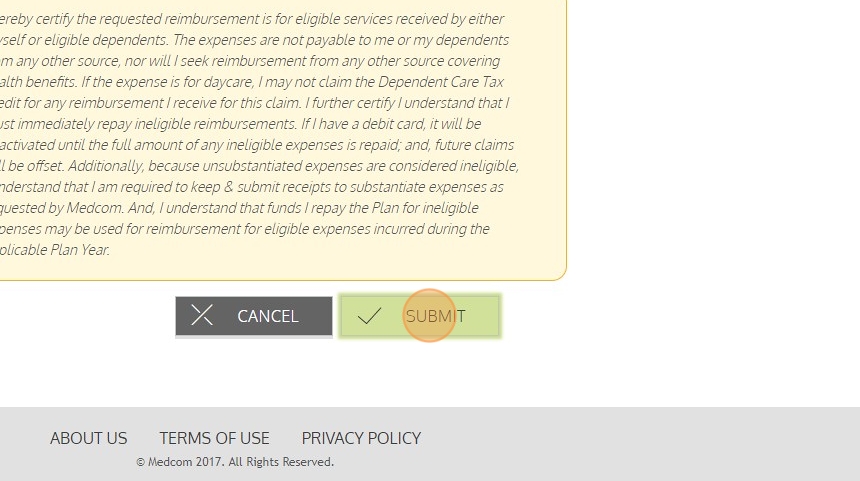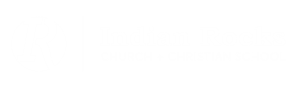1. Navigate to https://medcom.wealthcareportal.com/Authentication/Handshake
2. Enter Your UserId and Password and Click Sign in
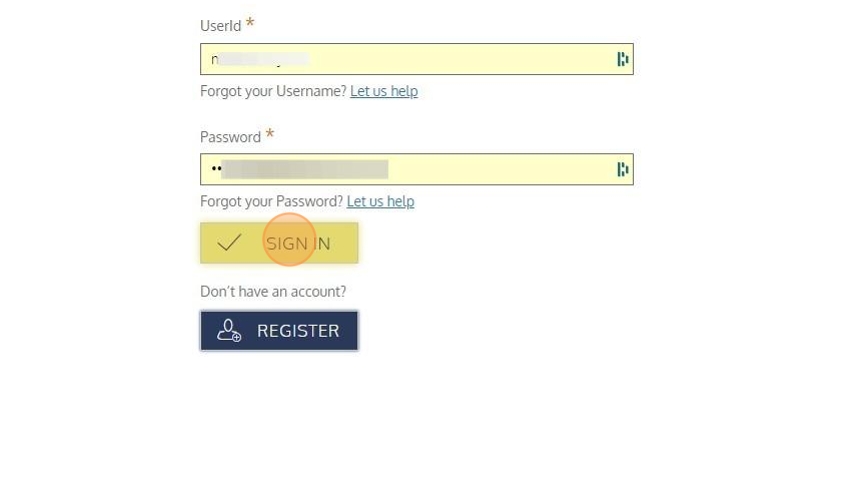
3. Click Menu
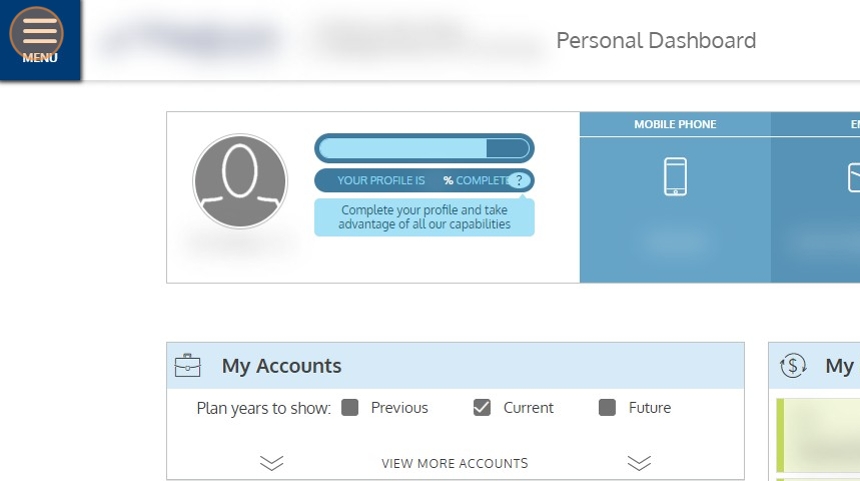
4. Click Claims
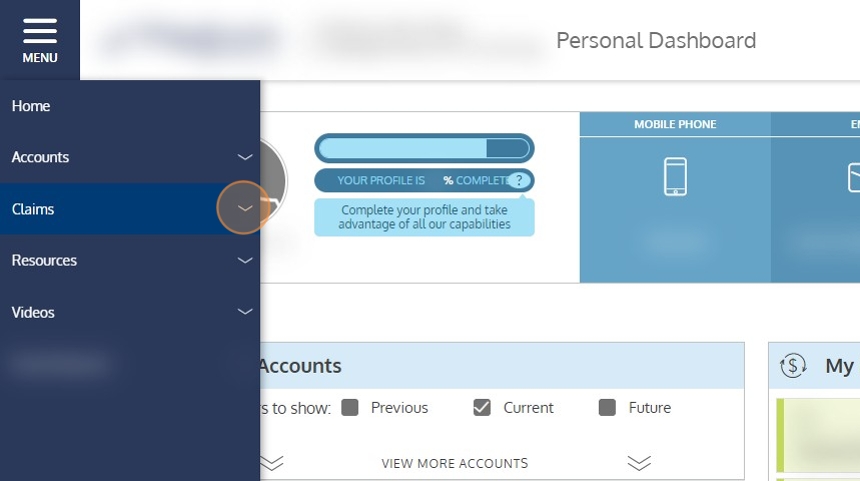
5. Click Submit Claims
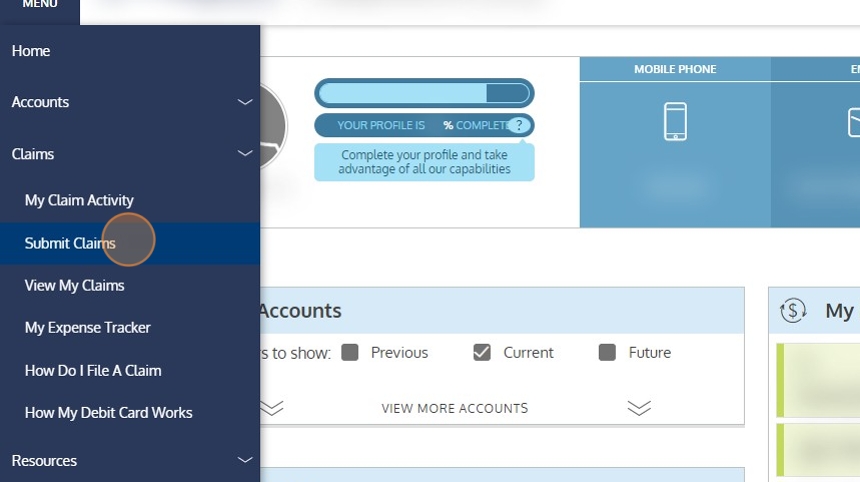
6. Click the calendar icon
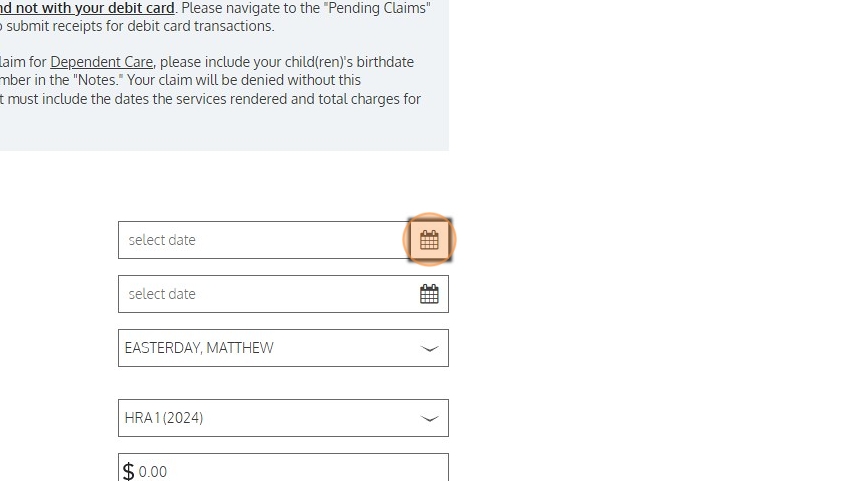
7. Navigate to the correct date for the Date of Service listed on your EOB
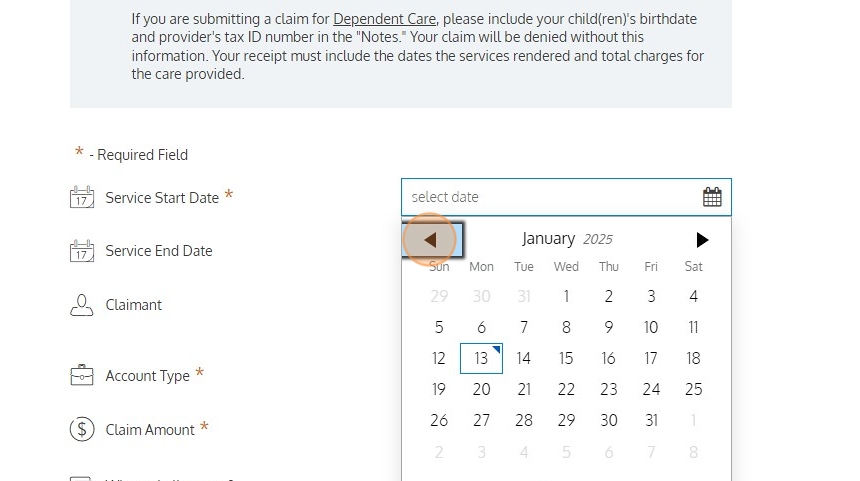
8. Make sure you select the correct person to whom this claim applies.
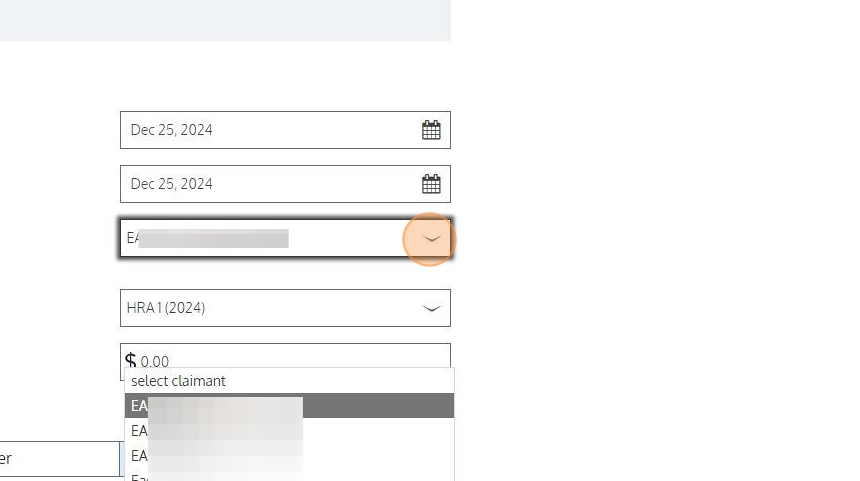
9. Make sure you are in the HRA (2024) Account Type
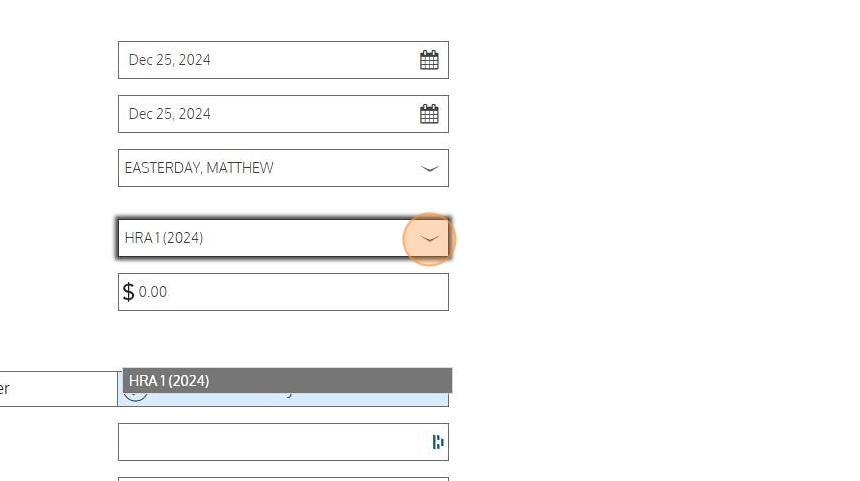
10. Enter the Claim Amount from your EOB “Amount You Owe”
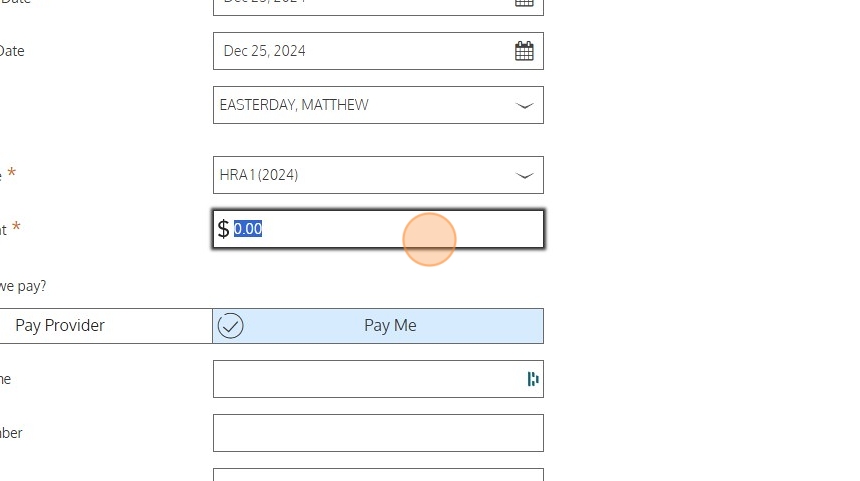
11. Click “Next”
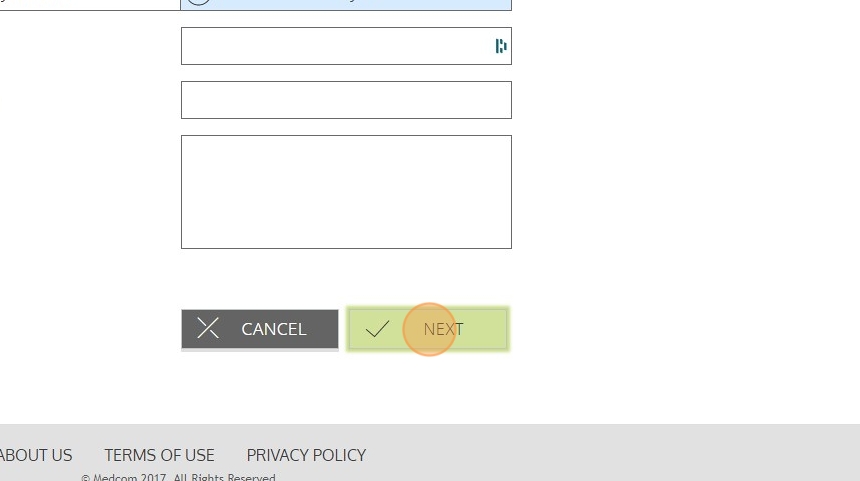
12. Click to attach the Claim Receipt
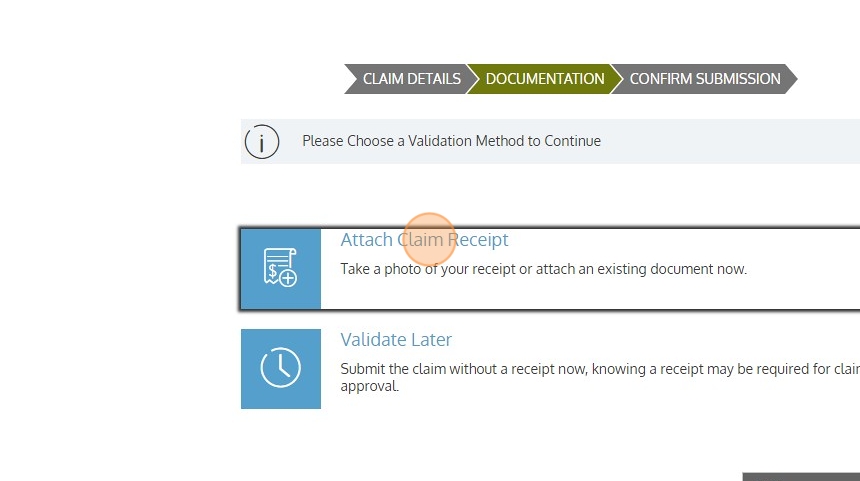
13. You can “Drag & Drop” from your computer or “Browse” to find the file.
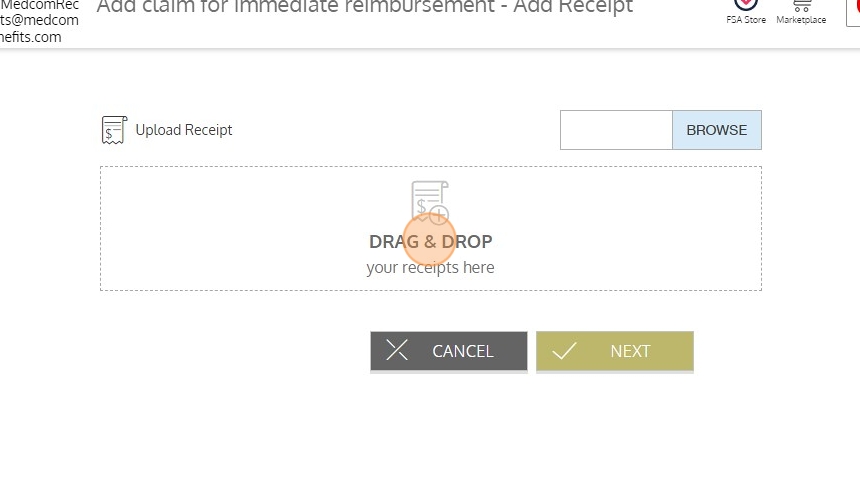
14. Click “Next”
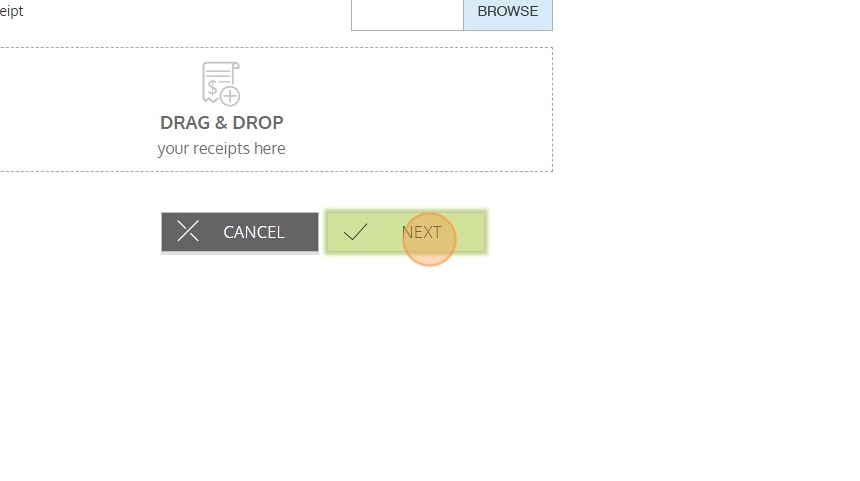
15. Click to agree that you are submitting a valid expense.
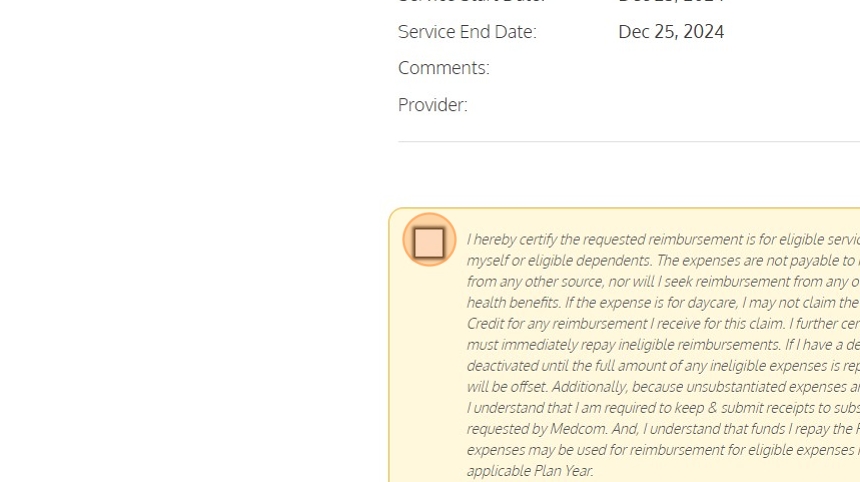
16. Click “Submit”