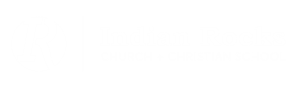From the Dashboard:
- Click Add Event, located on the top of your dashboard and the Event Details screen will open
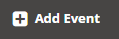
- Expand the Events section of the menu, located on the left sidebar and click Add Event
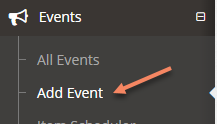
From the Item Scheduler:
- Go to the top of the page and choose the drop down menu for either “Daily Item Scheduler or “Weekly Item Scheduler”. To learn more about this option, go HERE!

Entering Event DETAILS:
- Enter Event Name (required field)
- Event Description (optional)
- Select Location (if you have multiple locations)
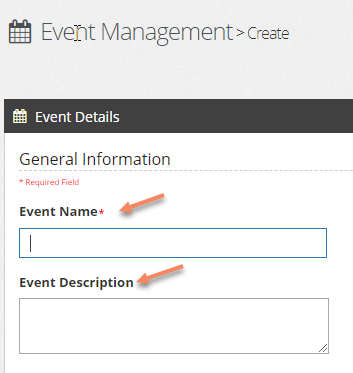
- Choose All Day Event if you have an event that is lasting all day (12 AM – 11:59 PM).
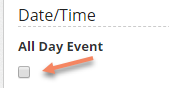
- If the date has not already been selected, add “Event Start Date/Time” and “Event End Date/Time” (see attached below). The dates should be the same date, unless you are adding a continuous event from one date to another and want to block out all items for this time frame (ex: Student Lock-out, Conference, Vacation Bible School, etc.).
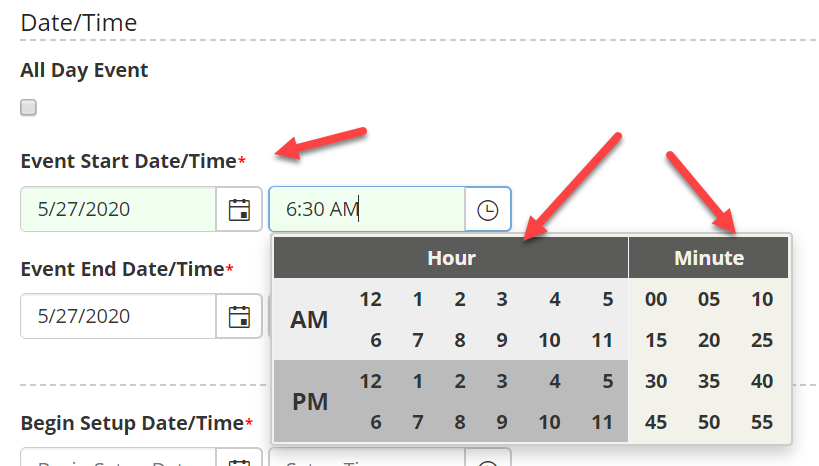
NOTE: The Event Start time will automatically default to your “Open Time“, located within Settings>Advanced>General. If you started the event creation process from the Space Scheduler, the date and time will already be pre-populated.
- If you started this process from a Calendar View, the event start time will already be pre-populated.
SETUP DATE/TIMES:
- Enter “Begin Setup Date/Time” and “End Teardown Date/Time”
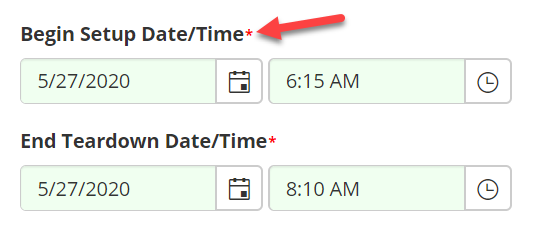
A couple of things to note here:
- The HVAC will be engaged and disengaged based on this order: First, we look for the “Begin Setup Date/Time” and “End Teardown Date/Time.” Otherwise, it will look at “Event Start Date/Time” and “Event End Date/Time.”
EVENT RECURRENCE RULES (Optional):
After entering the Date of your event, Recurrence Rules smartly reflect that day! When adding an event, take note of the Day of the Week you are choosing when entering the Date/Time.
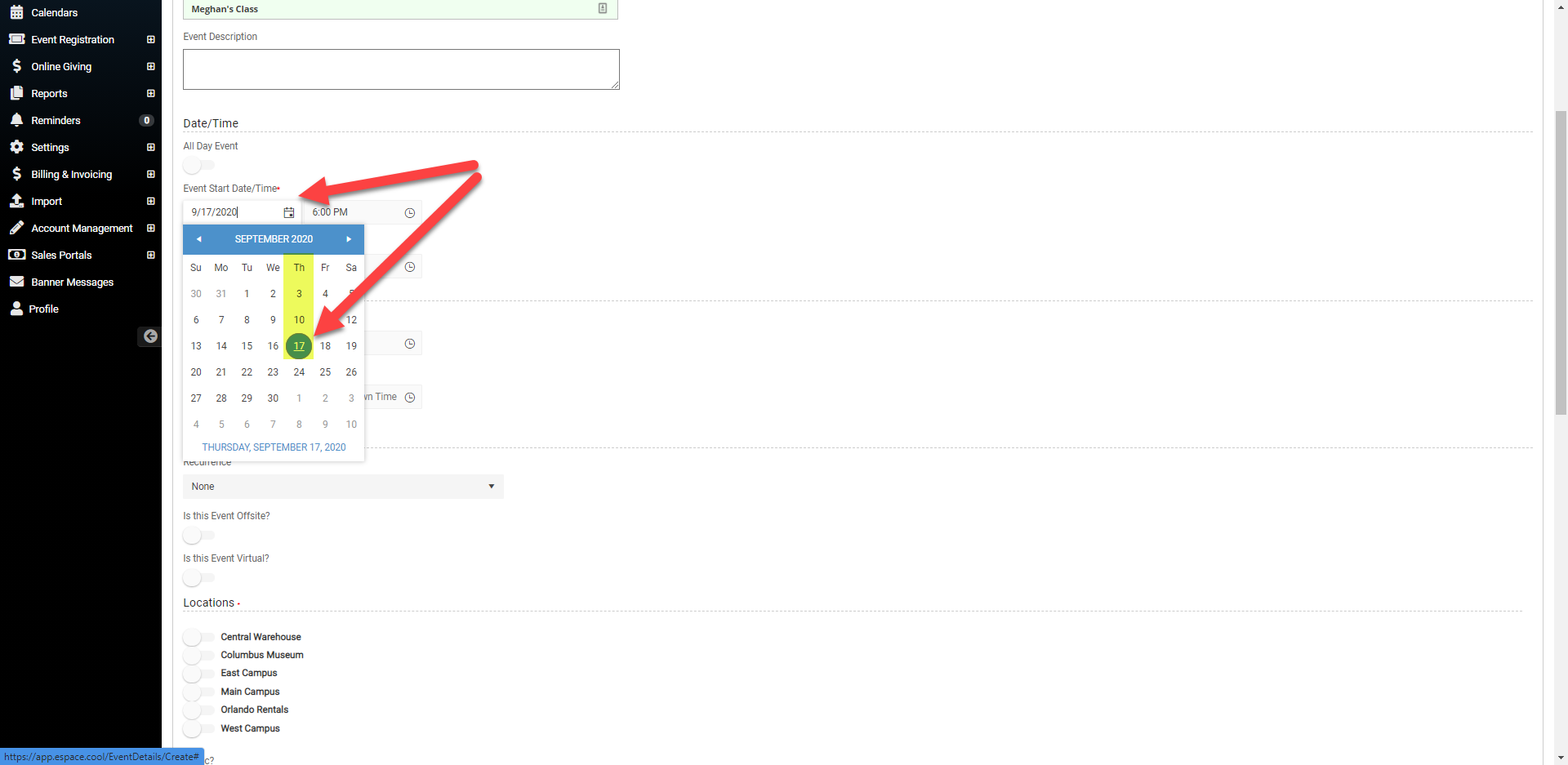
When choosing your Event Recurrence Rules, your choices are pre-populated with the day of the week of the date selected.
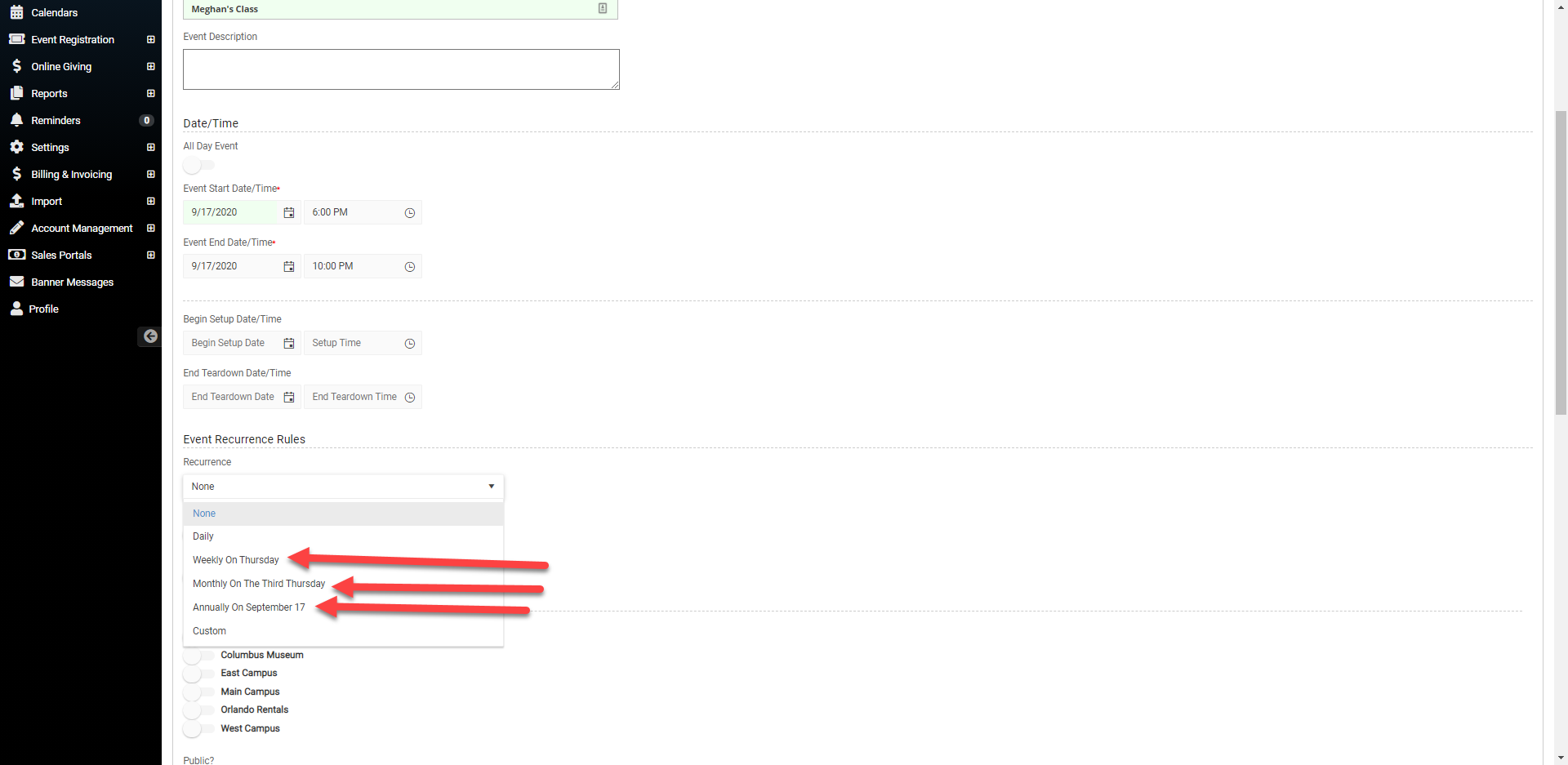
If choosing “Weekly on ________,” your next choice will pre-populate with a date that is one month from the date selected.
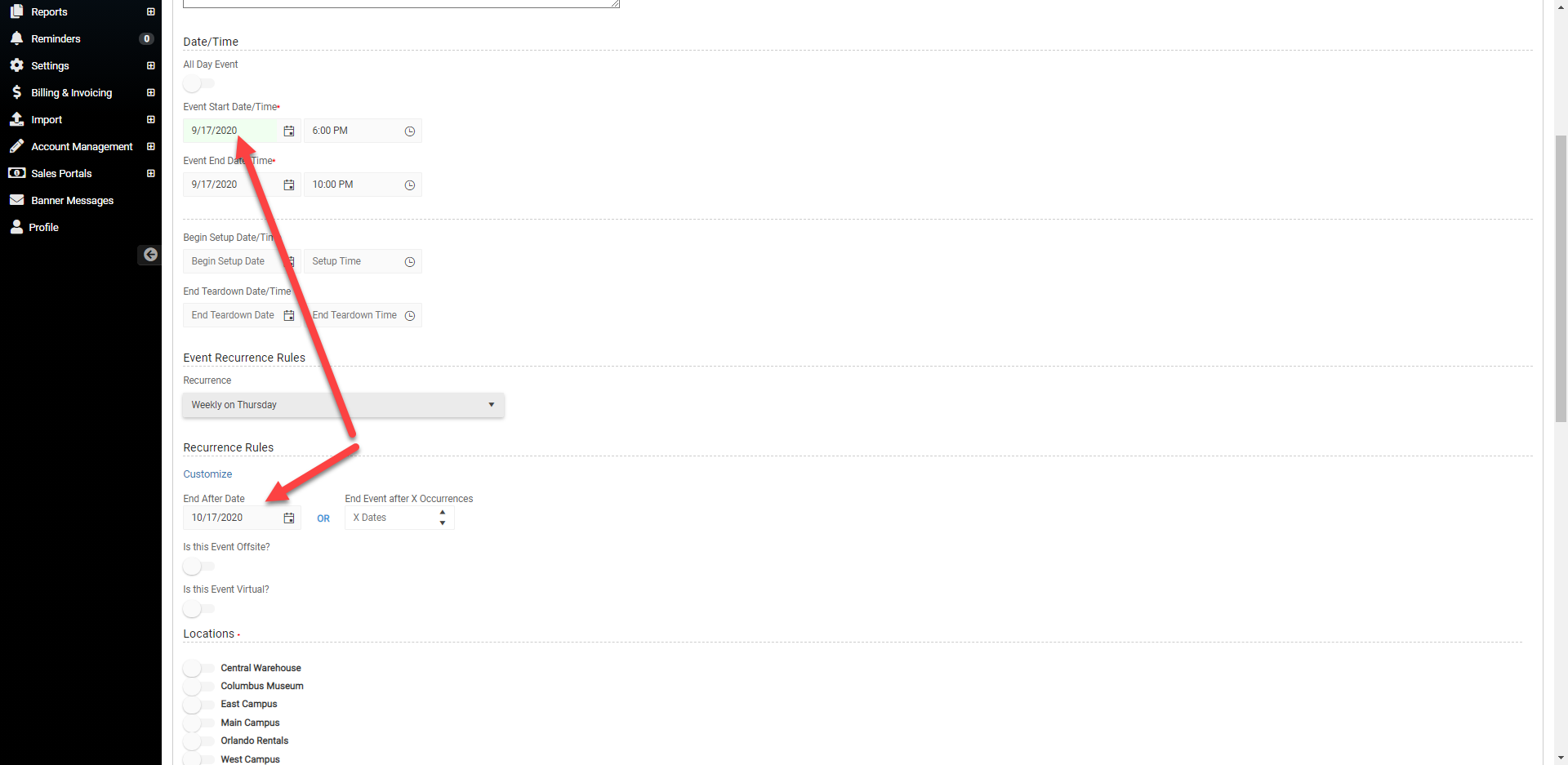
Whether your choice is Daily, Weekly, Monthly, or Annually, you can click Customize to continue to make unique changes to the Recurrence Rules.
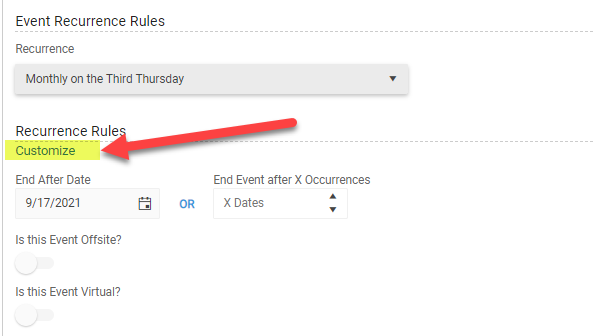
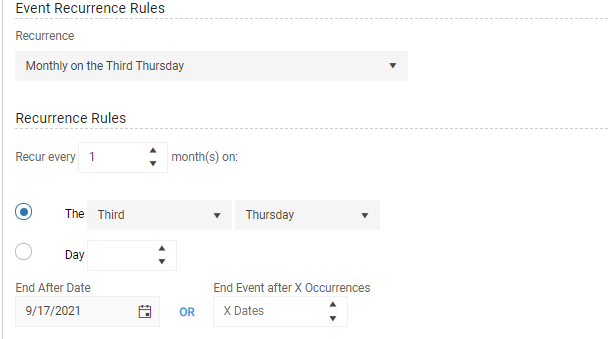
Is this Event Offsite or Virtual?
Here, you have the option to add an event that is Offsite or Virtual!
If you choose to have an Offsite event, then you’ll be prompted to add the Offsite Location.
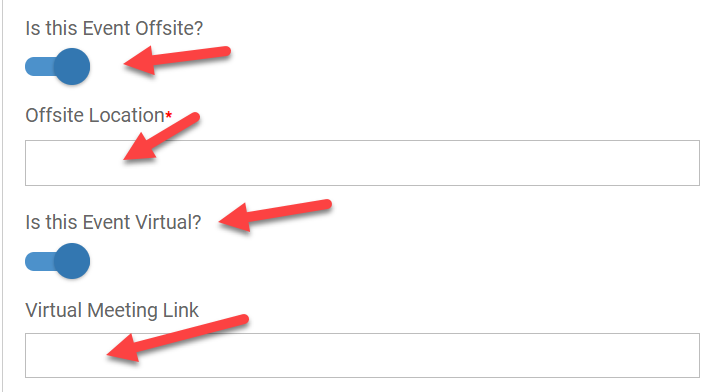
If you choose to make the event a Virtual event, you’ll be prompted to add the Virtual Meeting Link; however, it is not required.
NOTE: Keep in mind that you must enter the link with the correct format (must start with “http://” or “https://”) or a warning will appear.
Once you Submit your event, it will appear on the Dashboard with a new tag that says VIRTUAL EVENT.
Choose one or more location(s) for the event:
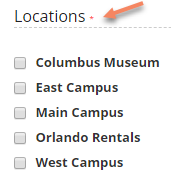
EVENT CATEGORIES
- Next, select one or multiple categories
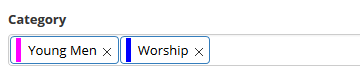
- If an event is saved under multiple categories, you will now see the colors supported on all calendars and schedulers:
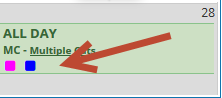
ADD NUMBER OF PEOPLE
- Enter the Number of People expected for the event.
NOTE: You can easily add increments of 1, 10, and 100’s to your number of people by selecting one or more of the “+” blue buttons.
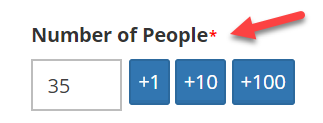
EVENT OWNER and EDITORS
- By default, if you created the event, your name will show as the Event Owner. Note: If an Admin has opted to allow users to change the event owner (Settings), then you will be able to make a change here when appropriate.
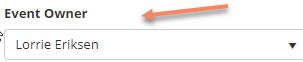
- Option to add event editor(s) that can make changes to your event and see the event listed on their dashboard grid.
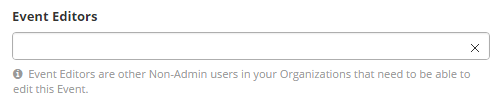
EVENT REMINDERS
If your event is a recurring event over a period of time, you will have the option to receive an email reminder a month before your event ends (see first attachment below) so that you can extend the event OR copy the event and select new dates.

This is what the email reminder looks like!
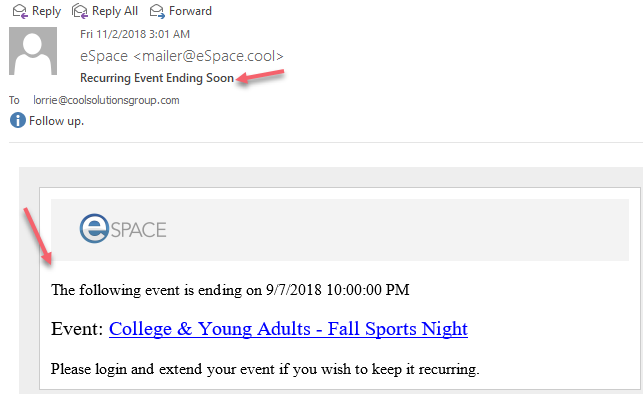
Event Reminders can be used if you want an email reminder to go to event owners, Admins, and/or Sub-Admins or contacts! You have full control of scheduling your event reminders! You can:
- Select WHO you”d like to remind
- Choose the number of days before the event that you would like the reminder sent, and
- You can add reminder notes!
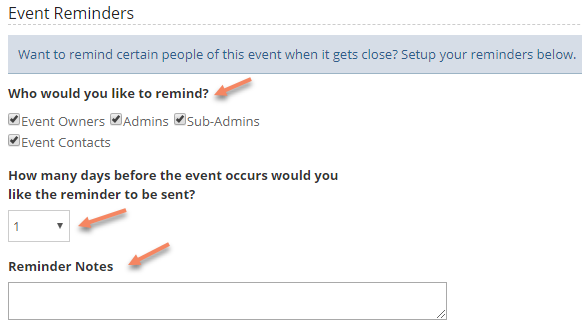
ITEMS (Spaces, Resources, Services)
- As you review and select your “ITEMS” (Spaces/Resources/Services), you will quickly be able to identify if the item is available for your event and all occurrences. You will see either a green check mark for items not in conflict or a red caution triangle with “See Conflicts” next to it (see attached below). NOTE: There is real-time conflict detection throughout the event scheduling process. To see the conflicts with your selection/date, you can click on “See Conflicts”.
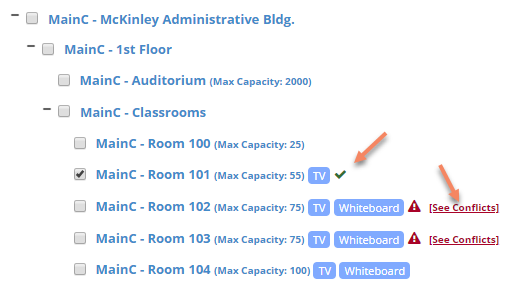
- To Add Spaces, click and check box next to any space. This can be done at the “parent” or the “child” level of the hierarchical tree.
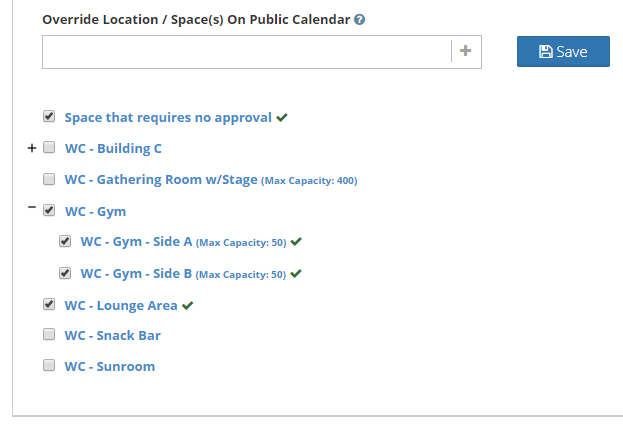
NOTE: If you started this process from a Calendar View, the space will already be pre-populated.
- Click Next to proceed to Resources and enter the same way as Spaces
- Follow the same steps to select Services
SETUP TAB
The Setup screen allows you to see if there are any required forms attached that need to be completed. There will be an exclamation mark next to it to, indicating it is incomplete. Once it is completed, there will be a green check mark and a print icon, allowing you to print the completed form. Within setup, you also can add/edit configurations, view documents, associate any item to a space, and add notes, which are reportable.
- Click the green edit button to edit any item, including configurations, notes, and associations of Resources and Services to particular Spaces, then SAVE.
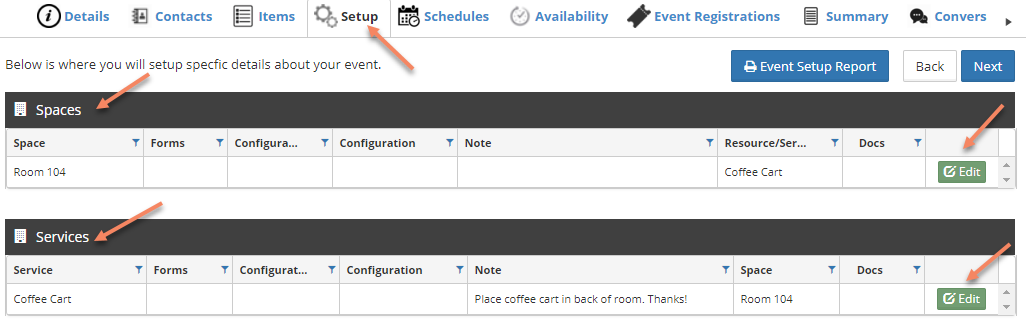
- If the Space/Resource/Service selected requires a form to be completed, a red warning (red exclamation point) will be indicated.

- Simply click on the form to complete. Once all of the required form questions have been completed, click SAVE.
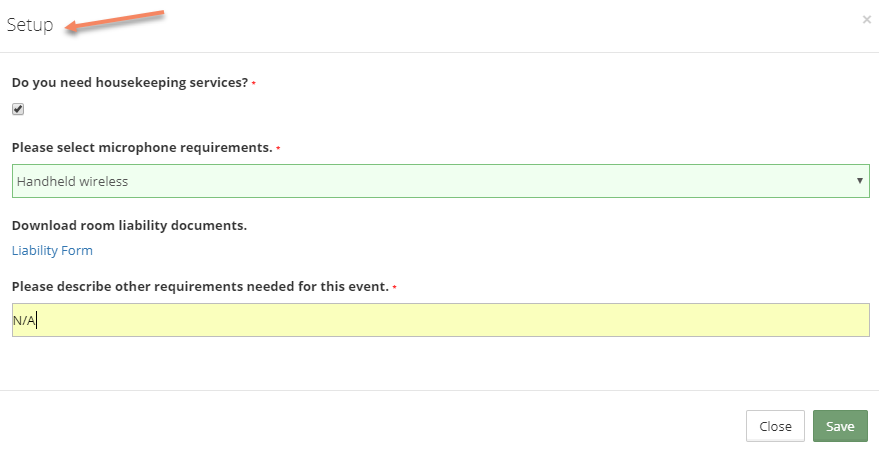
- Once the form has been saved, you’ll see a green check-mark next to the form, indicating it has been completed. The attached form can also be printed at any time.

- Click Next (Occurrences tab). This will display all of the recurring present and future schedules/dates/occurrences , the Spaces, Resources and Services associated with the occurrence, and the status of the item.
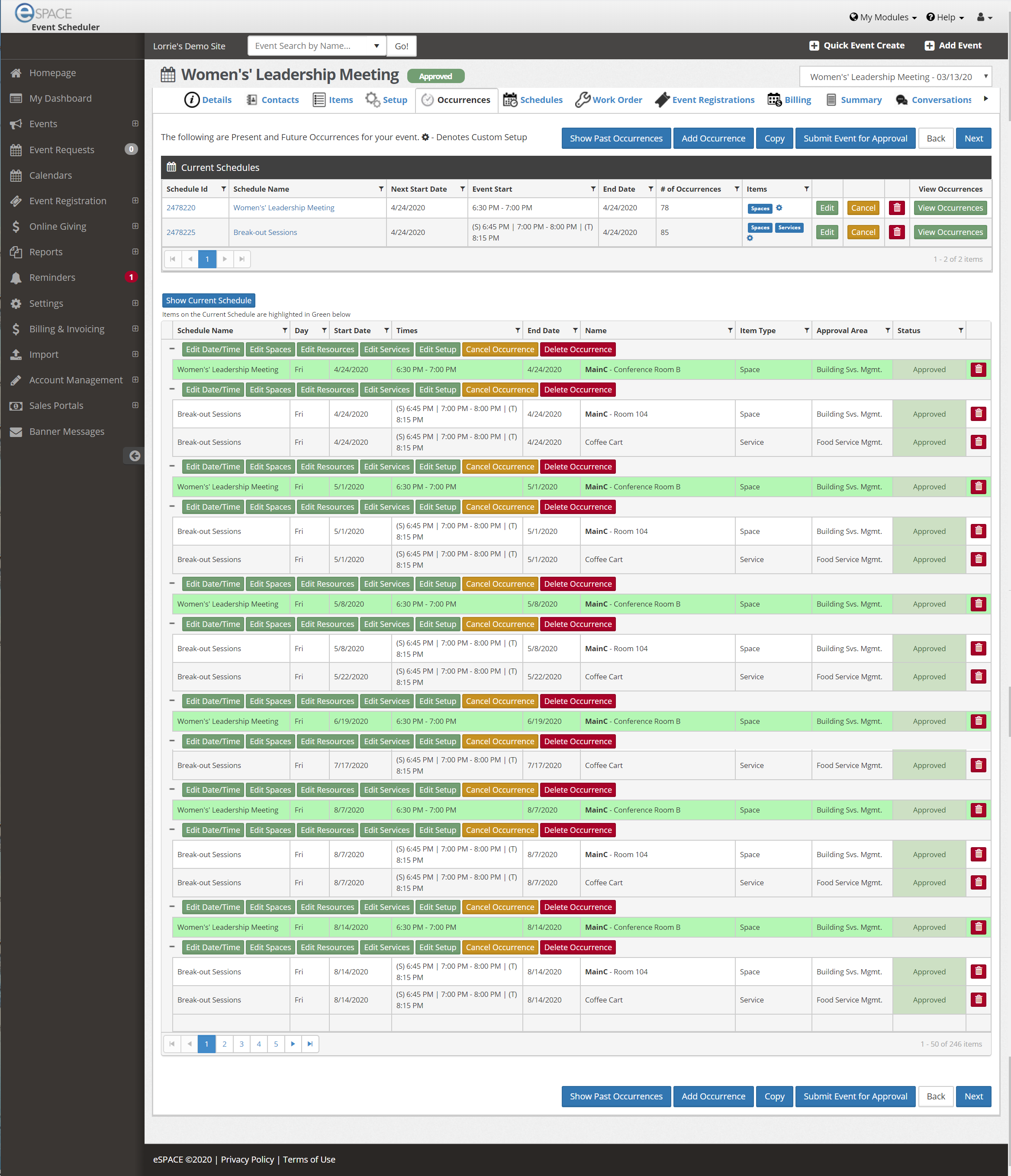
- If there are conflicts, you will see a conflicts warning….

- and any item conflicts will show “Conflicted”, highlighted in RED.
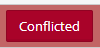
Correcting Conflicts
- Click See All Conflicts, if there are any
- Click Edit Occurrence
- Remove check mark(s) from conflicted Item(s)
- Add new Item(s)
- Click Save & Return to event
- Once event is completed to your satisfaction, either click Show Event Summary or Submit Event.
- You can edit, cancel, or delete any occurrence by selecting the appropriate button above the occurrence.

- If another occurrence is desired, click the Add Occurrence button. Event information will be cloned, but date, time, etc., can be changed. A good use for this is if you want to add a one-off occurrence or need to add one more occurrence. If you are ready to submit your event for approval, simply click on Submit Event.

- Click Next (Schedules tab) where you will see your current schedule(s) and can also add any additional schedules. This should be used when you want to add a new schedule to your event with the option to change the name for your new schedule, keep or change the items associated with the original schedule, and choose new dates, recurrence rules, etc. A good use for adding schedules is when you have a wedding as main event and you want to add a new schedule for the rehearsal, and perhaps another for the reception. This keeps all schedules under the umbrella of the main event, which is the wedding. On the calendar, the schedules are shown according to the date, with the main event name and schedule name. On the Occurrences tab, the present and future schedules (not past) are visible, with occurrences from all schedules in date order.
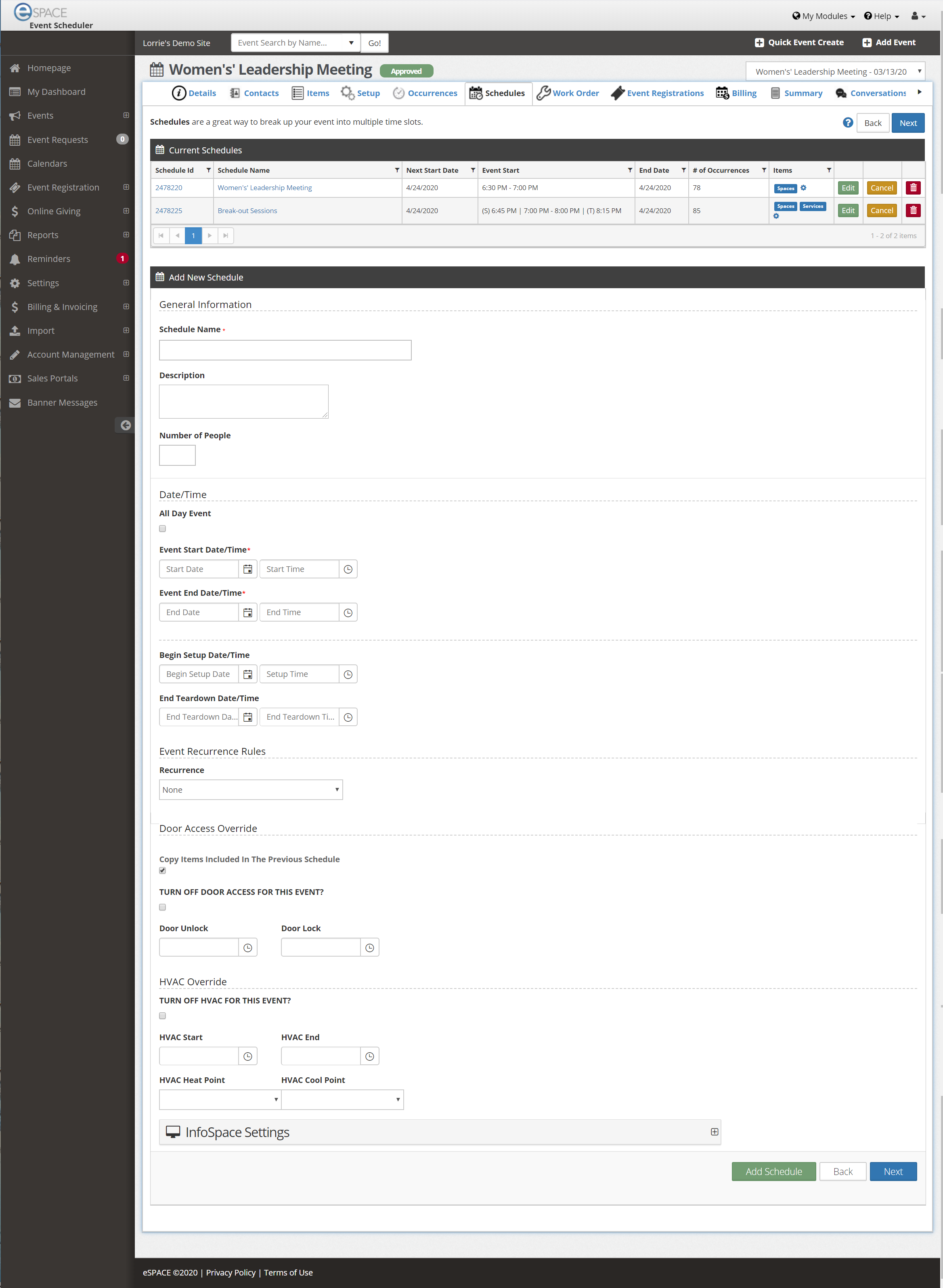
- If you are ready to submit your event for approval, simply go back to the Occurrences tab and click Submit Event OR continue to the Show Event Summary button. This will display a summary sheet of the event where you can email it, download it, or print it. You can also submit the event here.
- Conversations – Here you can begin a conversation regarding the event with any users associated to the event or others outside of the event.
- History – Here, you can view the history of the event (edits, approvals, etc.), from creation to current status.
Note: When you add items to an event, you can save an event as a draft to come back to later on and complete. To access drafts from the Dashboard, simply go to the “My Drafts” grid. These will be all events you have created or edited, that were not submitted for approval.